Home Screen
Once you have logged into Vital Mobile, you will be directed to the Home Screen. Here you can see basic information about your register and take various actions.
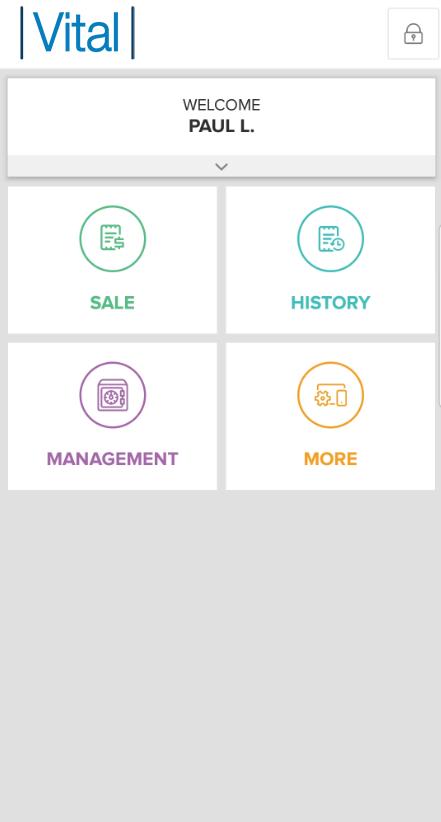
Primary Buttons
Note:
These buttons are displayed based on account permissions. A user that is a Cashier may only see the Sales Button, whereas a user that is an Admin will see all of the available buttons.
Sales
Selecting the Sales Button launches the Sales Screen, which allows the user to:
- Create and checkout Sales,
- Manage Completed Sales, perform refunds, and re-print or re-send receipts.
Only Users with the "Allow users to access POS Sales" permission will see the Sales Button.
History
The History Button launches the Completed Orders Screen where you can:
- View or Search completed sales and view their details
- Perform refunds of completed sales
Management
The Management Button launches the Management Screen where you can:
- Close the Batch and Register
Only Users with the “Allow users to access POS Management” permission will see the Management Button. Only those people who are responsible for managing cash should have this permission (i.e. Managers and Admins)
Information Panel and Lock Screen

Information Panel
On the top of the screen you will see the Information Panel dropdown. This panel displays the name of the current user, the Location Name and Account ID, the Register Name and Register Time, the App Version, and the Online/Offline Status. This information will be useful to have available if you ever need to contact support.
Lock Screen
The Lock Screen Button is located on the top right side of the screen, and when selected, locks the app and displays the Lock Screen. To re-enter the app after locking the screen, a User must enter their unique PIN number.
The Lock Screen Button is available to all Users.
More Button
The More Button is where the additional options like syncing the app and Register Settings can be found. Once you select the More button a pop-up will appear with all available options will appear.

Support
The Support Button launches a screen that displays your Email Support Page where Users can submit support tickets for assistance. To return to the Home Screen, press the Done Button.
The Support Button is available to all Users.
Register Settings
Selecting the Register Settings Buttons displays the Settings Screen where Users can setup and manage receipt printers, card readers, barcode scanners, and other peripherals. To learn more about the Register Settings Screen, click here.
Only Users that have the “Allow users to edit POS Settings” permission will be able to use the Register Settings Button.
Sync Now
When selected, the Sync Now button syncs any changes made in the portal to the Vital Mobile app.
Log Out
Selecting the Log Out Button logs out the current User from the app. Only Users with the “Allow users to Logout of the POS app” will have access to the Log Out Button.