How to Add Taxes
To Add a Tax, select Items on the left side of the Navigation Menu, and then select Taxes from the listings. On the Taxes page, select the Add Tax button located on the top right side of the screen. This will direct you to the Add Tax page.
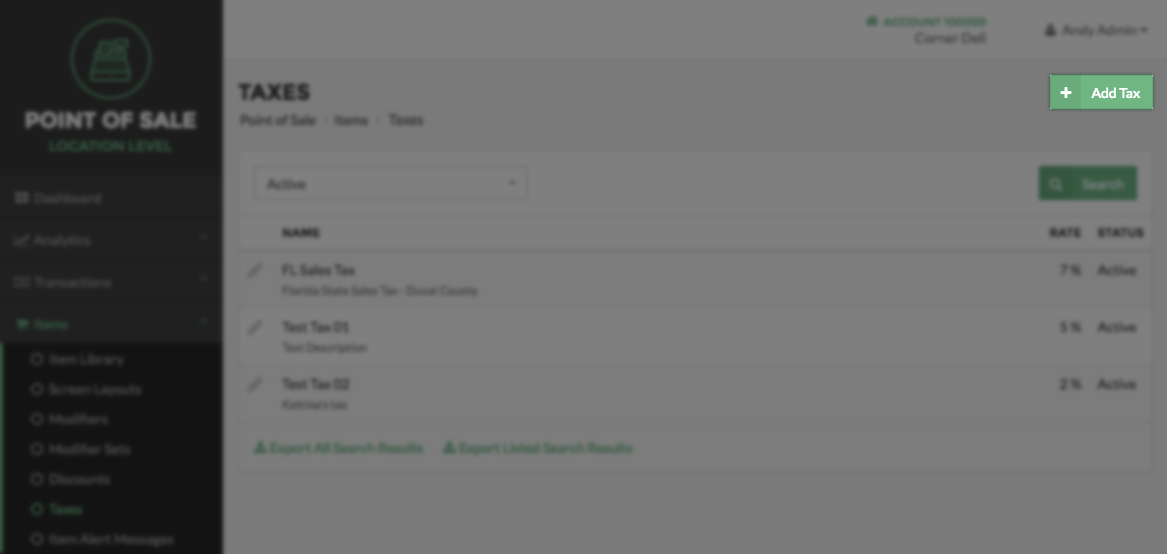
On the Add Taxes page, enter a Name, Rate, and Description for the Tax. Choose whether the Tax will be Active or Inactive by checking or unchecking the Active checkbox. Select the Save button when finished. After selecting the Save button, you will be directed to the Edit Tax Page.
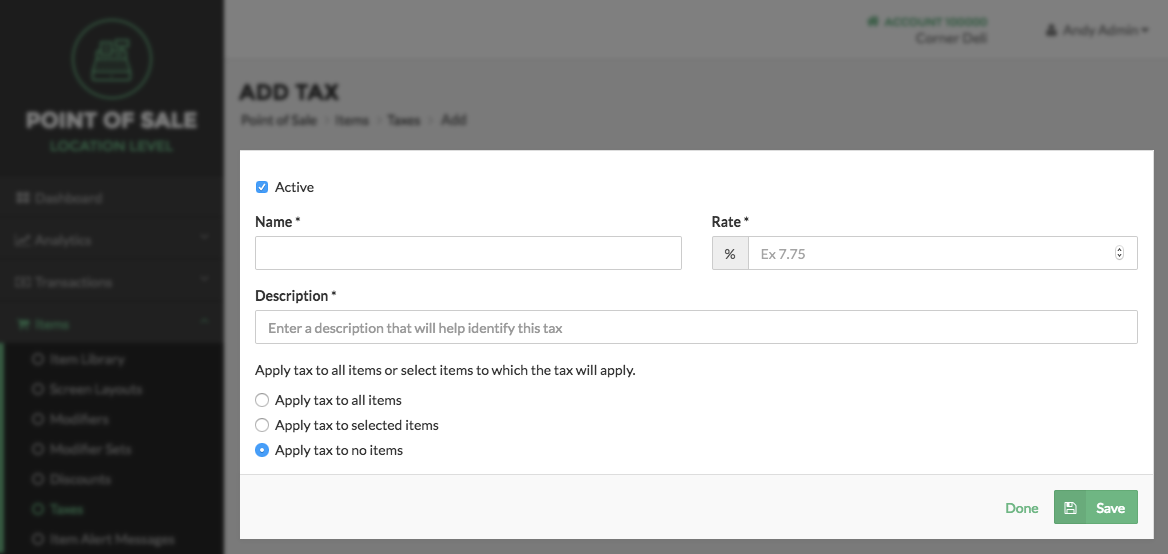
On the Edit Tax page choose to apply the Tax to all Items, only some selected Items or no Items at all by selecting the corresponding bubble next to that option.
- Apply Tax to All Items:
- If you choose to apply the tax to all items, the tax will be applied to all items listed in the Item Library. This will also apply to manual items.
- Apply Tax to Selected Items:
- If you choose to apply the Tax to only selected Items, you will be required to select the Categories and/or Items the Tax applies to. This tax will also apply to manual items.
- Apply Taxes to No Items:
- If you choose to apply the tax to no Items, the Tax will remain active but no be added to any Items.
Note:
In Versions 6.15 and prior of the POS Application, if you create more than one Tax, all active Taxes with the status of Apply Tax to All Items and the Apply Tax to Selected Items will automatically be applied to Manual Items. To solve this, you must create an item in the Item Library and select the Enter Item Amount at Time of Use option. Then apply an individual Tax specifically to that Item.
Manual Items
In versions 6.16 and newer of the POS application Taxes are not automatically added to Manual Items if you select the Apply Taxes to All Items or the Apply Taxes to Selected Items options. However, if you choose to apply Taxes to manual items, you must select the checkbox next to the Apply Taxes to Manual Items option on the Edit Tax page. Click the Save Button when finished or click Done to return to the Taxes Page.
Note:
The Apply Tax to Manual Items option will not apply to Versions 6.15 and prior of the POS Application.
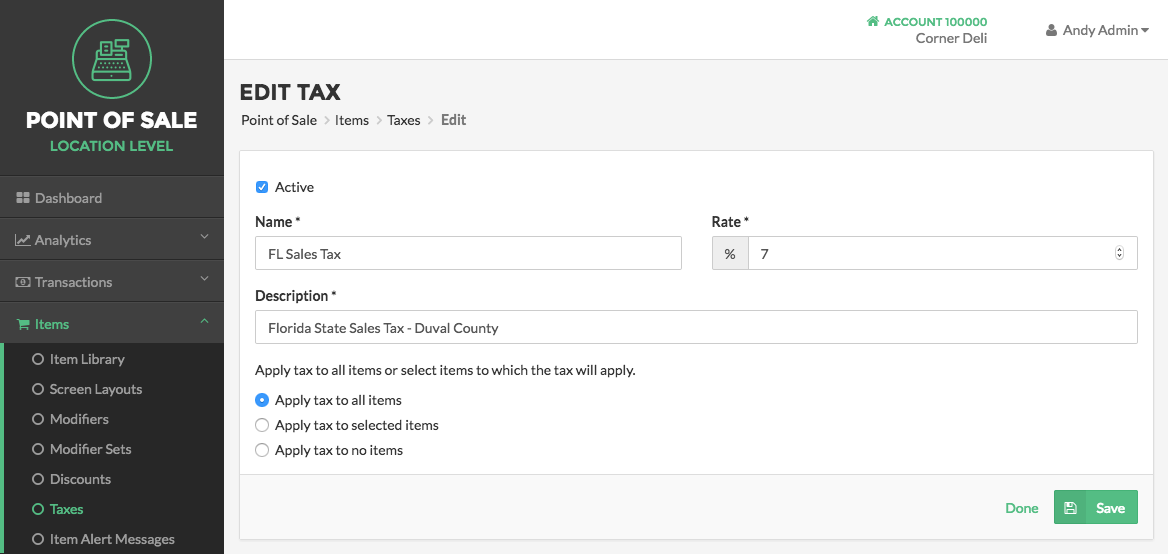
Step by Step Summary
- Select Items on the left side of the Navigation Menu, and then choose Taxes from the listings.
- Select the Add Tax Button
- Enter a Name, Tate, and Description for the Tax
- Click the Save Button
- If you have multiple locations, on the Edit Tax page, select a Locations from the dropdown
- Next, choose to apply the Tax to all Items, only some selected Items, or no Items at all.
- If you choose to apply the Tax to only selected Items, select the corresponding bubble, and then select the Categories and/or Items the Tax applies to
- Click the Save Button when finished
- Click Done to return to the Taxes Page