How to Checkout Using a Debit Card
Once you’ve reached the Payment Method Screen, select the Debit Card Button in the left hand column. You must run a debit card through a configured terminal. If you would like to run a debit card for less than the full Order total, tap the backspace button on the debit card number pad in the center of the screen. Then enter the amount to be charged to the debit card using the numbers on the number pad. Select either the Card Button to complete the transaction.
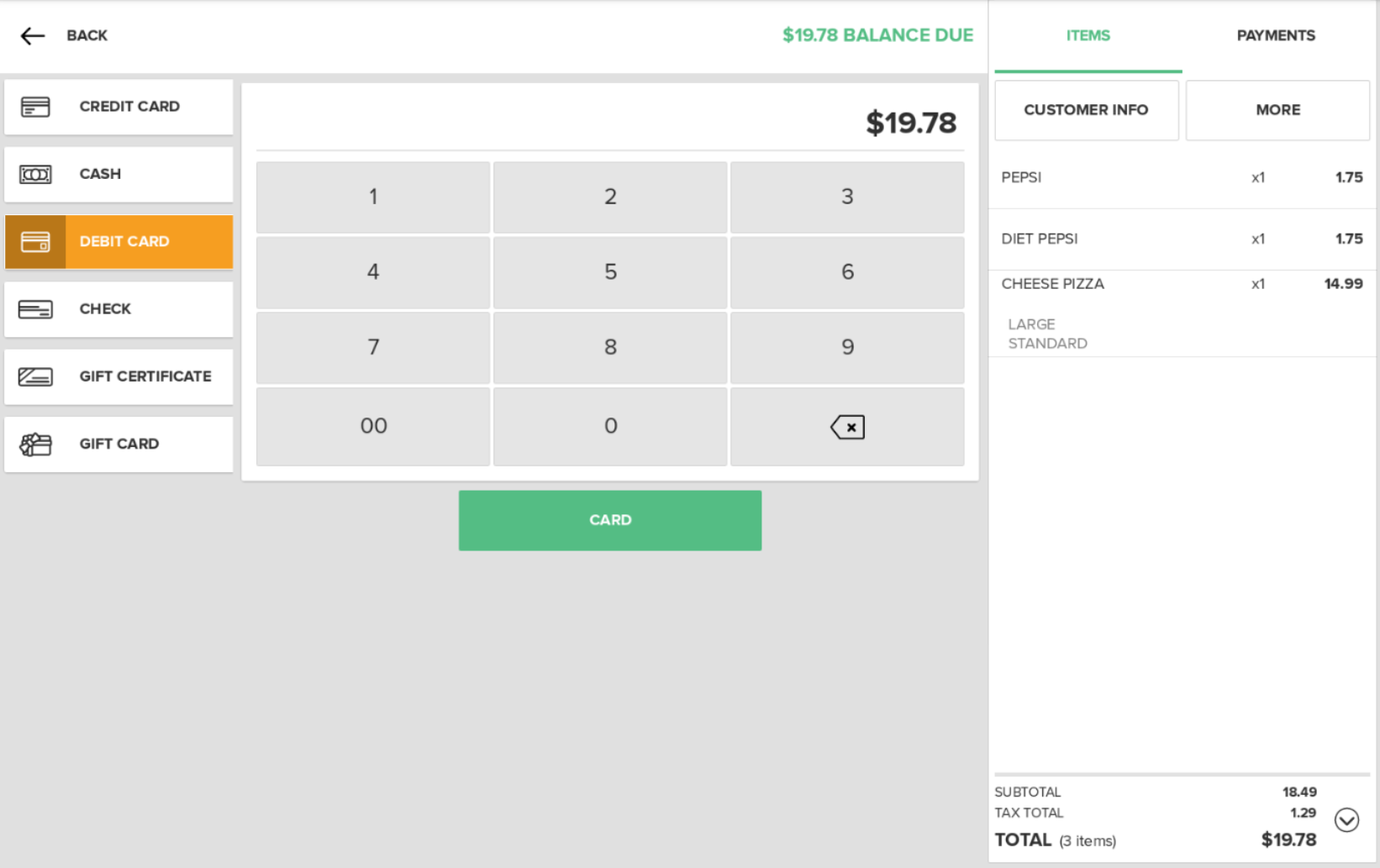
To run a debit card, you must have a terminal configured and properly connected with Vital Select app. When you select the Card Button, Vital Select sends pertinent transaction information to your terminal. Follow the steps associated with your specific terminal to complete the transaction.
After the Card button is selected the customer can then choose a tip option from one of the following: 15%, 20%, 25%, No Tip, or enter a Custom amount.
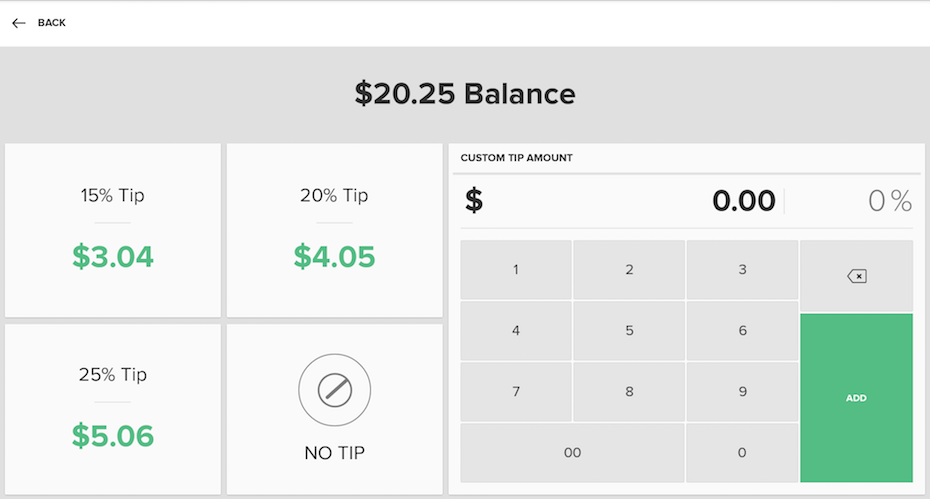
After selecting a Tip amount and selecting the Next button the Conformation screen will appear. The customer will be presented with the total tendered amount and will select either the Confirm button or the Cancel button. The Confirm button will process the transaction, while the Cancel button will return the user to the Payment Method screen.
One the transaction has processed the Signature screen will appear. The customer will sign then select the Next button to proceed to the Receipt selection screen.
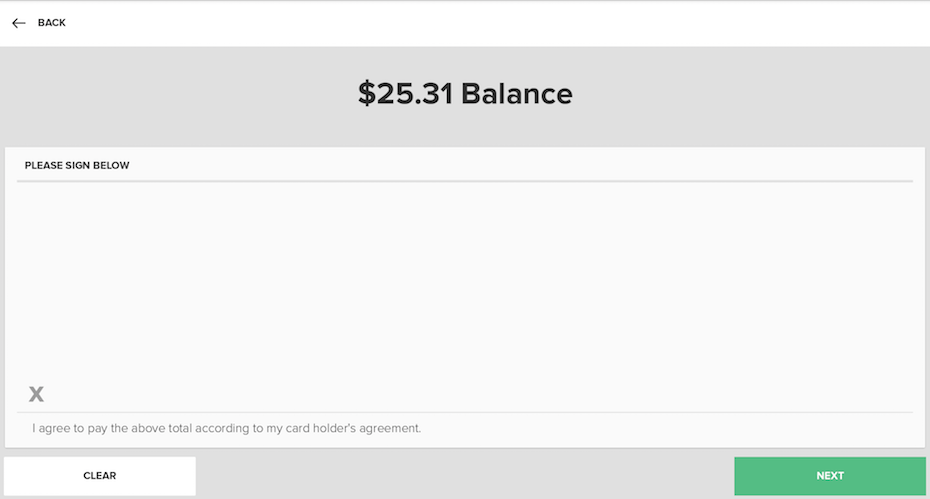
Note:
The Tip and Signature screen will only appear when in Retail tipping mode
Once the transaction is processed and you are brought to the Receipt Screen, select whether you’d like to Print a Receipt, Email a Receipt, or press the All Done Button to dismiss the screen. If the Print option is chosen a Receipt will print from the terminal and/or the point-of-sale hardware itself. Click here for printing troubleshooting and printer configuration instructions.
Step By Step Summary
- Select the Debit Card Button in the left hand column
- If you would like to run a debit card for less than the full Order total, tap the backspace button on the debit card number pad in the center of the screen. Then enter the amount to be charged to the debit card using the numbers on the number pad.
- Tap the Card Button on the number pad in the center of the screen
- The point-of-sale will send pertinent transaction information to the terminal
- Follow the steps associated with your specific terminal to complete the transaction
- Select whether you’d like to Print a Receipt, Email a Receipt, or press the All Done Button to dismiss the screen
For PIN Debit
- Select the Debit Card Button in the left hand column
- If you would like to run a debit card for less than the full Order total, tap the backspace button on the debit card number pad in the center of the screen. Then enter the amount to be charged to the debit card using the numbers on the number pad.
- Choose the Debit Card payment type and then tap the Card button.
- A prompt will ask you to confirm the amount charged. Tap the Confirm button to proceed or Cancel to go back. Next, a second prompt will ask you to Swipe, Tap, or Insert your card.
- Using the Keypad, enter the PIN associated with the Debit Card and tap the Green Arrow tap Cancel to return to the payment screen.
- When the Debit EMV Parameter is set to Disabled. Then the user may NOT skip this step.
- Select whether you’d like to Print a Receipt, Email a Receipt, or press the All Done Button to dismiss the screen
Concept Information
Related Tasks
How To Checkout Using A Credit Card
How to Remove a Tender from an Order
How to Return to or Cancel an Order During Checkout
How to Use the Signature Screen
How to Use the Tip Screen During Checkout
How to Split an Order by Items