Logging in to the Vital Select App for the First Time
Welcome to Vital Select! Logging in and getting started takes just a few brief moments. On your initial login you may be greeted with a screen asking you to select whether you would like to start with your Main Register or a Register Accessory Display. If you are setting up Vital Select as a primary point-of-sale, select Main Register.
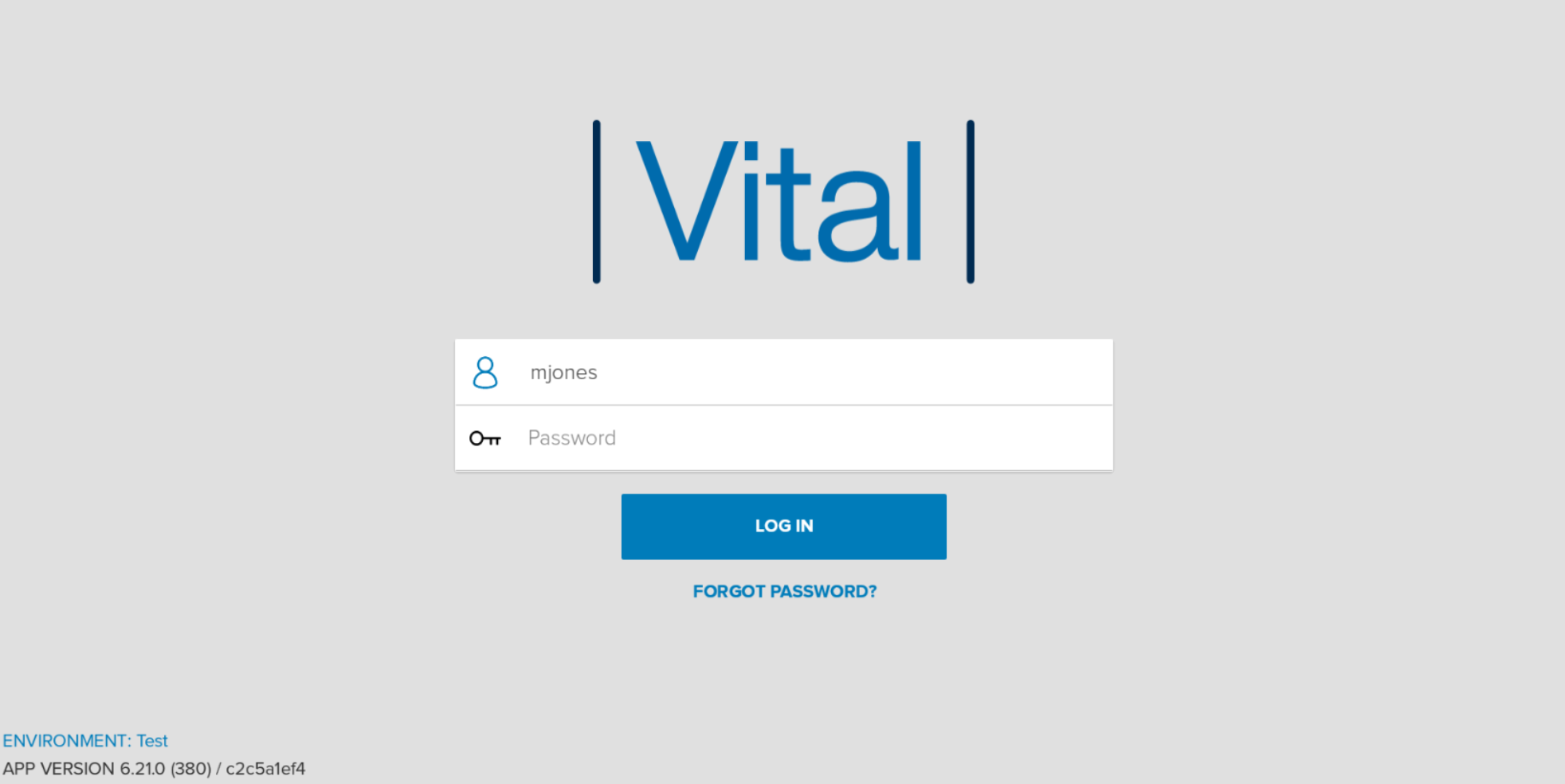
Account Setup
Next, you will be asked for an Account Number, a Username, and a Password. Your Account Number, Username, and temporary Password were provided in your welcome email from Vital Select. After entering your temporary Password the app will prompt you to enter a new Password of your choosing. Passwords should be at least eight characters and contain at least one uppercase, one lowercase, one number, and one special character.
Select Sign In.
Next, you may be asked to select a Location, Item Type, and Register. Select the Location, Item Type, and Register that applies to your business and the version of Vital Select you are using.
Logging in to the Back Office for the First Time
Before logging in to the Portal for the first time, you will receive an email from Back Office which will provide you with a temporary password. Click the link in the email and enter your email address and temporary password on the login screen.
After you login with your temporary password, you are taken to the Profile screen, where you need to enter your temporary password again, enter a new password, and confirm your new password. Passwords should be at least eight characters and contain at least one uppercase, one lowercase, one number, and one special character.
Terms of Use & Private Policy
After you have entered your Username, Password, and selected the Log In button you will be presented with the Terms of Use and Private Policy. Read through the document carefully and then select the green Accept button at the bottom of the page to continue with the login process or select the gray Decline button to return to the Login Page.
After the above steps are completed, you are ready to begin using the Portal. Select the module of your choice and begin!
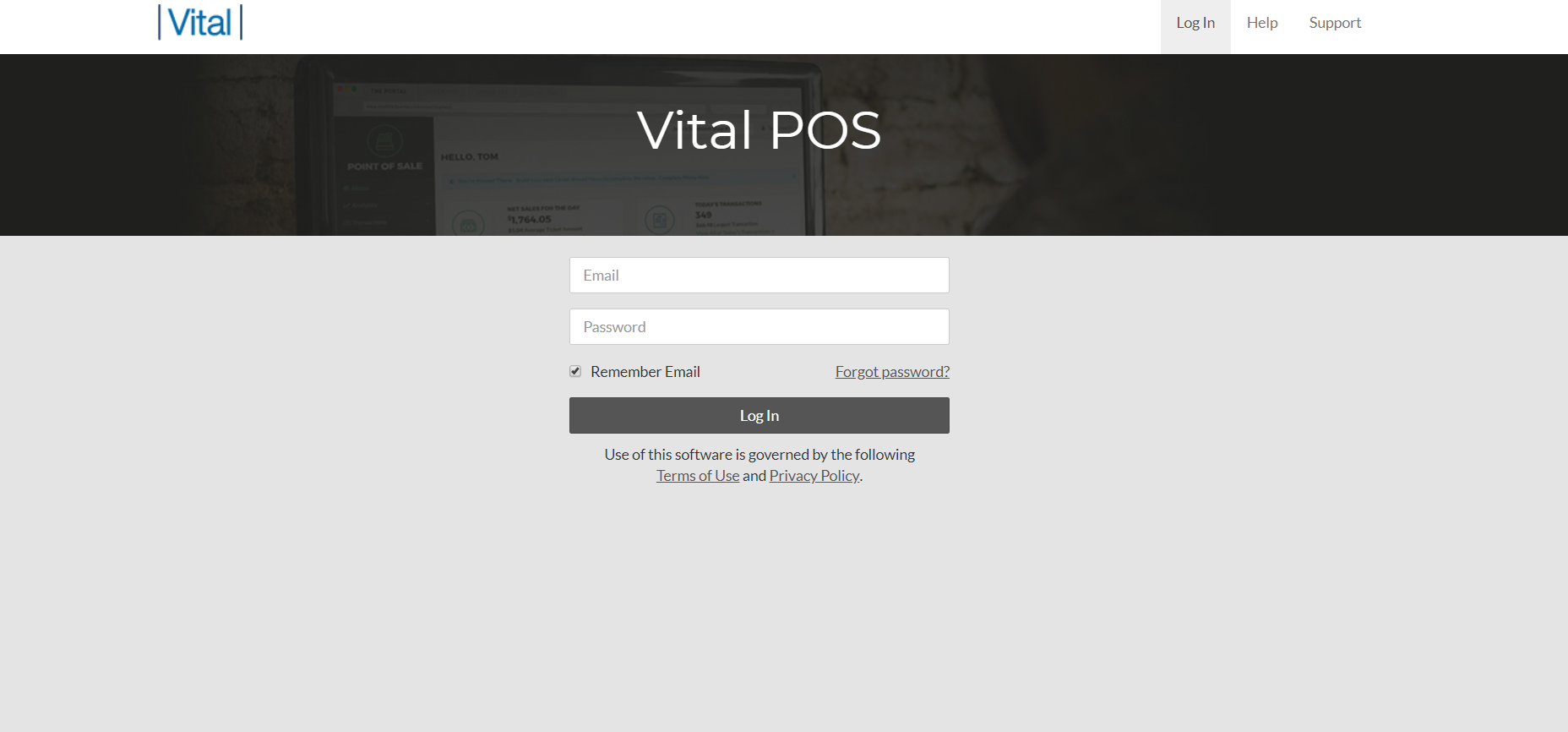
How to Sign Out of the Vital Select App
While in the Vital Select App, select the drop down menu associated with your User name in the top right hand corner of the app. Select Sign Out. If you’re sure you’d like to Sign Out, click Sign Out once more. To return to the previous screen, click Cancel.
How to Sign Out of the Back Office
From any screen in the Portal, select the drop down menu associated with your User name in the top right hand corner of the screen. Select Logout.