item wizard
Overview
The Item Wizard can be used to quickly add an Item to the inventory when you don’t have access to the Back Office.
Using the Item Wizard
Tap on the Items button from the Home Screen of the Vital Mobile application. You will now be directed to the Add & Edit Items screen with a few options:
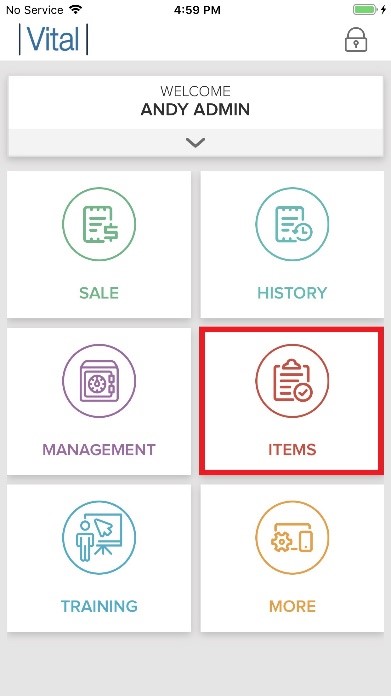
- Search > Search by Item name or Item Code
- Add Item > This will walk you through setting up a new item to be viewed on your register.
- Browse All Items > This allows you to view the currently active items for the location.
- Go to Item Library > This will take you from the Item Wizard to the Item Library in the Back Office.
Note:
You can exit the screen at any time by hitting the X button in the upper left-hand corner.
Add Items
- Tap on the Add Item Button
- Enter the Item name that will appear on the Register as well as Receipts
- Enter the Price you will charge for the Product
- You can also enter the Cost to you as the merchant for the item if you would like to track Profit Margins
- Next you will be prompted for the Item Code, this is not required if your item does not have a barcode.
- Now select the category you would like the item to be listed under.
- If you have previously setup Categories or Subcategories you can also choose from those for further organization
- Next you will need to select the Screen Layout the Item will appear under on the Register.
- Finally, you will be brought to the Summary page. Review the information and when you are satisfied select Save.
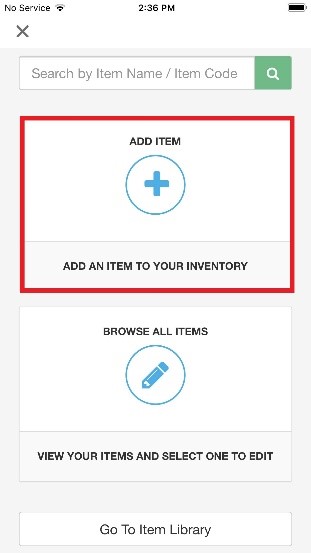
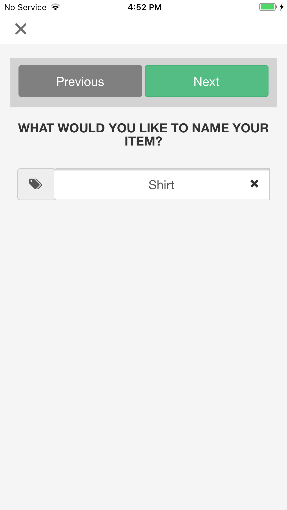
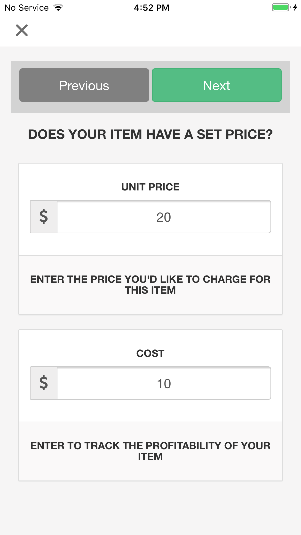
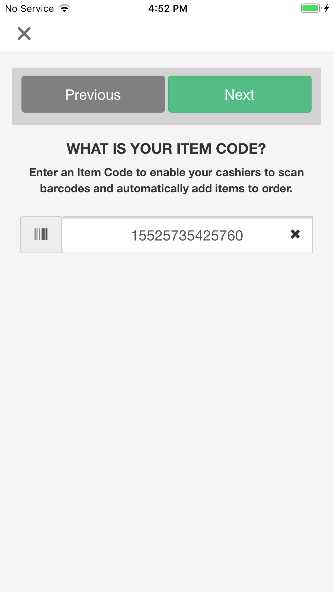
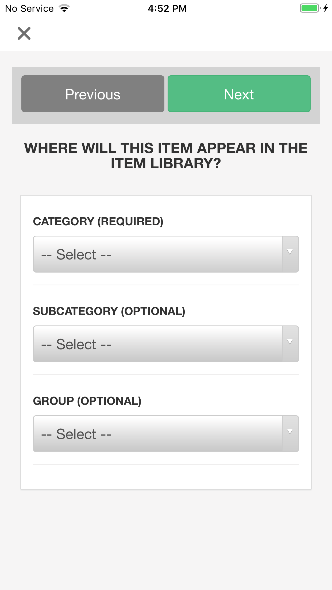
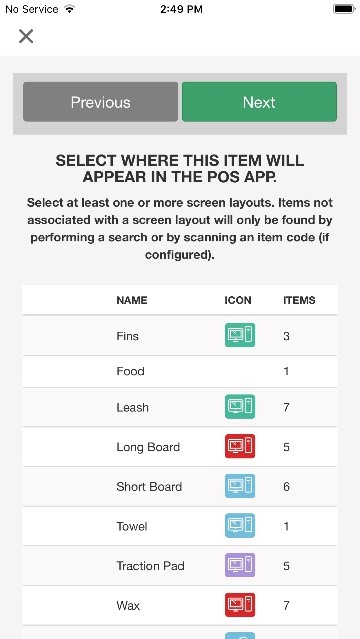
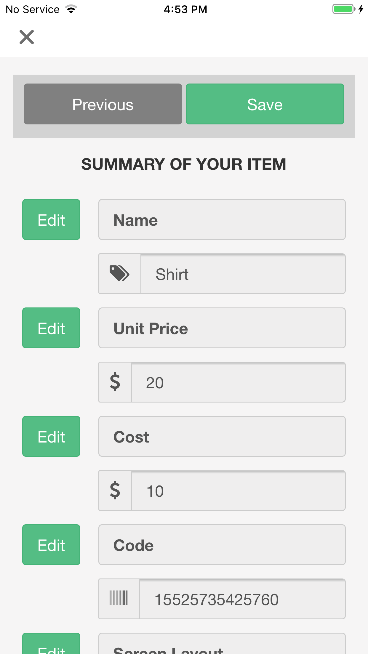
Note:
Once you save your item, you will need to sync your register for the changes to show up.
Browse All Items
- Select the Browse All Items
- Select the item you wish to edit
- Select the Edit button next to the field you wish to edit
- Press Save at the Top of the Screen
- Repeat process for any other fields you wish to edit
- Press Save at the Top of the Item Summary
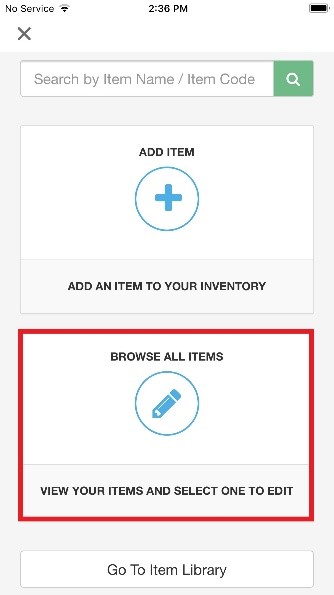

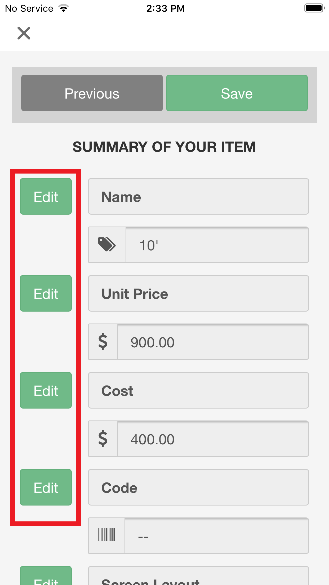
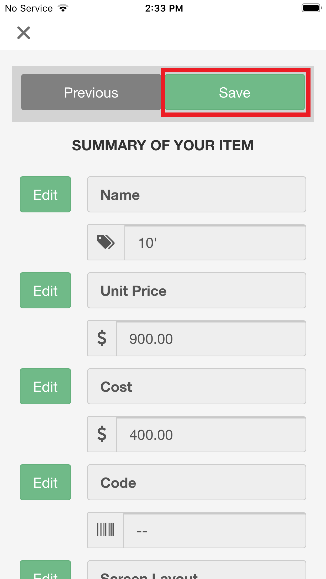
Go to Item Library
Once you click this Button, you will be directed to the item library in the back office where you can add/edit items directly from the back office.
For more information on the Item Library: https://help.vitalpos.com/mobile/item-library.htm