Action Buttons for Held Orders
Action Buttons that are available for Held Orders are displayed above and below the Receipt Viewer in the Open Orders tab of the Orders section in the Vital Plus app. The availability of the Actions Buttons that appear are specific to each user depended on the permissions have been set for that user at a particular location.
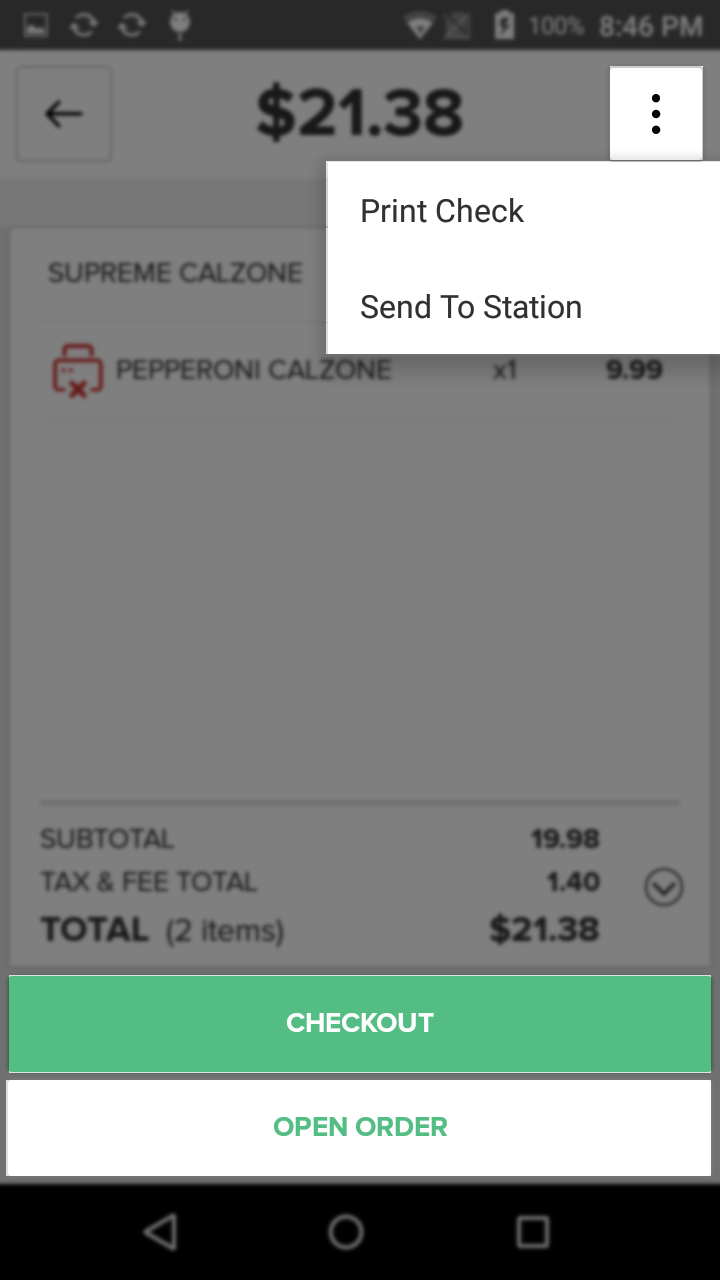
Receipt Viewer buttons
Print Check
The Print Check Button prints a check at a preconfigured Station Printer. A check contains the same information as a receipt, except that a check excludes tender information. Checks are typically used by restaurants to provide the customer with information about what they owe before the customer provides their payment method.
Send to Station
The Sent to Station Button sends an Order to a preconfigured station, if the Order includes at least one Item that is required to be sent to a Station. When an Order is sent to a Station, the Station Printer will print out a version of the Order that only contains the preconfigured Items. If you have set up and configured an Expeditor Station, the Order that is sent to be printed at the Expeditor Station will include all of the Items in the Order. This is intended to assist the Expeditor in ensuring that an Order has been properly prepared and is fully complete.
Open Order
The Open Order Button enables you to open an Order that has been placed on hold. When an Order is opened, the app navigates to the Current Order Screen where you can take any of the actions available through the Current Order Screen (e.g. Add Items, Add Discounts, Edit Order Info, etc.). After you finish modifying the Order you can continue by moving on to the Checkout Process, placing the Order on hold again, or canceling the Order altogether.
Checkout
The Checkout Button begins the Checkout Process for the selected Held Order. When you press the Checkout Button, the app navigates to the Payment Method Screen. If you do not wish to complete the Checkout Process, you can press the Back Button in the top left corner to return to the Current Order Screen. From the Current Order Screen you will be able to place the Order on hold again if you wish to do so. To learn more about the Checkout process click here.