Tip Screen and Signature Screen
Note:
To allow customers to add a tip to, and sign for, a credit or debit transaction directly on your point-of-sale screen, you must first select a Tip Method, turn on the Signature Screen, and choose a Signature Threshold within the Portal. For more on how to set up the Add Tip and Signature Screens, click here.
The Add Tip and Signature Screens are two additional screens that appear during the Checkout Process, letting your customers add a tip and sign for their Order with the touch of a finger. Once you have added Items to an Order on the Current Order Screen, and selected the Checkout Button, you begin the Checkout Process on the Payment Method Screen. On the Payment Method Screen, if the customer chooses to pay with a credit or debit card, and you have the Tip and Signature Screens enabled, these additional screens will appear before the transaction is finalized.
Add Tip Screen
After you have swiped the credit/debit card, or entered the information manually and pressed Next, you are taken to the Add Optional Tip Screen. At this point, you will flip the point-of-sale so that the screen is facing the customer; the app will automatically adjust the screen so that it is right side up for the customer. The customer can then choose to add a tip by pressing on one of the following options: 15%, 20%, 25%, Custom Tip, or No Tip.
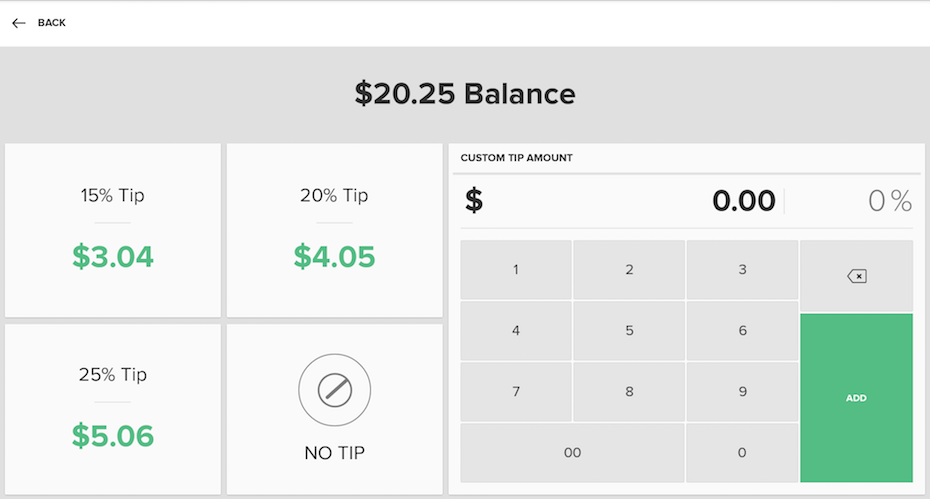
Each button with a predetermined tip percentage also shows the exact amount the tip will be, according to each percentage. For example, on an Order with a total amount of $20, the 15% Button will list $3, the 20% Button will list $4 and so on. Pressing any of these buttons will add the tip to the total amount due and take the customer to the Signature Screen.
If a customer wants to enter a different tip amount than the options provided, they can use the number pad on the right side of the screen. Once they enter the desired tip amount, they can press the Add Button to add the custom tip to the Order total and proceed to the Signature Screen.
If the customer presses the No Tip Button, no tip amount will be added to the total and they will be taken to the Signature Screen to complete the Checkout Process.
At any time while on this screen the if the user would like to return to the previous screen, they can press the Back Button in the top left corner of the screen. This will take them back to the Payment Method Screen.
Signature Screen
Once the customer has selected the tip amount, they are taken to the Signature Screen. At the top of this screen they can see the total amount due, the Order total and the tip total, above a large white panel. This Signature Panel is where the customer must sign their name using their finger.
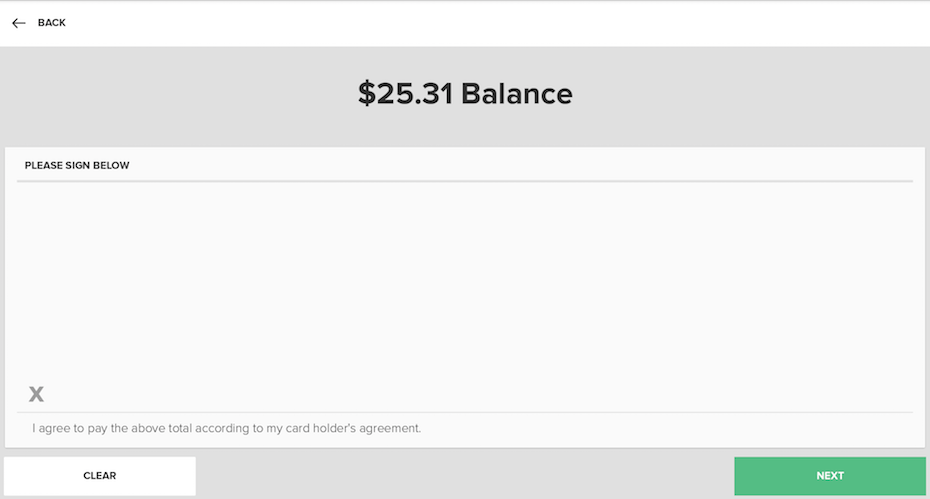
If the customer is unsatisfied with the signature and would like to sign again, they can press the Clear Button to erase the signature from the panel.
Once the customer has finished signing and the app detects a signature in the Signature Panel, the Next Button will become available and the customer may press Next. They are then taken to the Receipt Screen to complete the Checkout Process. Here the customer can choose Email Receipt, Print Receipt, or No Receipt. Once they make a receipt selection the Checkout Process is complete.
If at any time on the Signature Screen the User would like to return to the previous Add Tip Screen, they can tap the Back Button.