Completed Orders
The Vital SelectCompleted Orders Tab provides detailed information about your Orders. Within your Completed Orders Tab you can view completed Orders and Orders that require additional attention. You can also take actions with regard to individual Orders like, print receipts, send email receipts, and issue refunds.
Screen Organization
The Completed Orders Tab organizes information into eight screens. You can navigate between these screens by tapping the corresponding buttons in the left column.
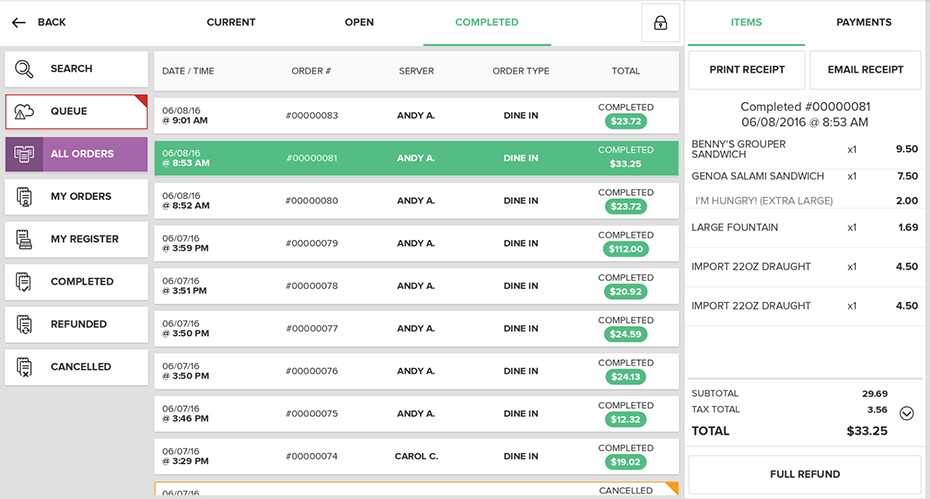
Search Screen
The Search Screen allows you to search all Orders in the current Batch by Order Number or by Date Range. To search by Order Number, tap the Order # Button on the Search Panel and then begin typing in the Order Number using the onscreen keypad. Press the Search Button to initiate the search for that Order. If you’d like to perform another search after the results are displayed, press the Clear Button.
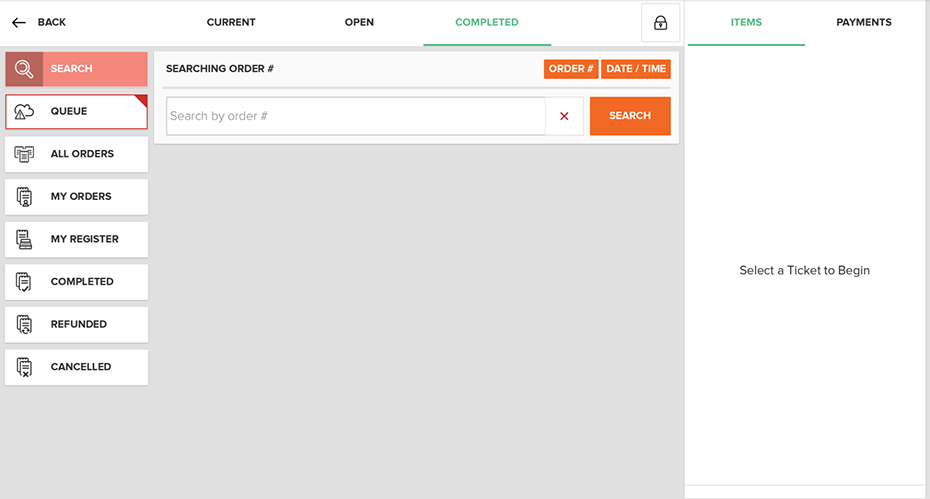
To search by Date Range, press the Date/Time Button on the Search Panel, then scroll until you have entered the desired From Date/Time and To Date/Time. Press the Search Button. Results will be listed in the center of the screen. If you’d like to perform another search after the results are displayed, press the Clear Button.
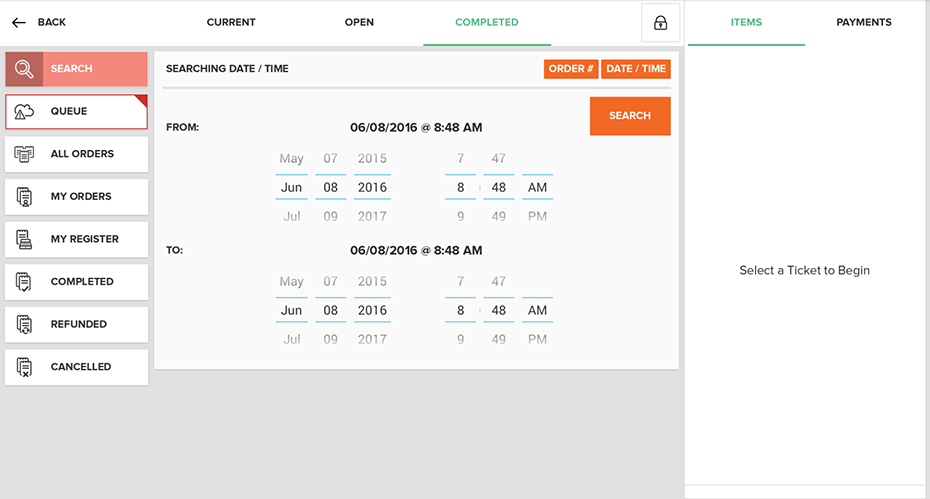
Queue Screen
The Queue Screen makes it easy for you to view, upload, and refund Orders made while your register was offline. The Queue Screen also displays Orders that failed or could not be completed and provides you with the ability to manage these Orders. Learn more about the Queue Screen here.
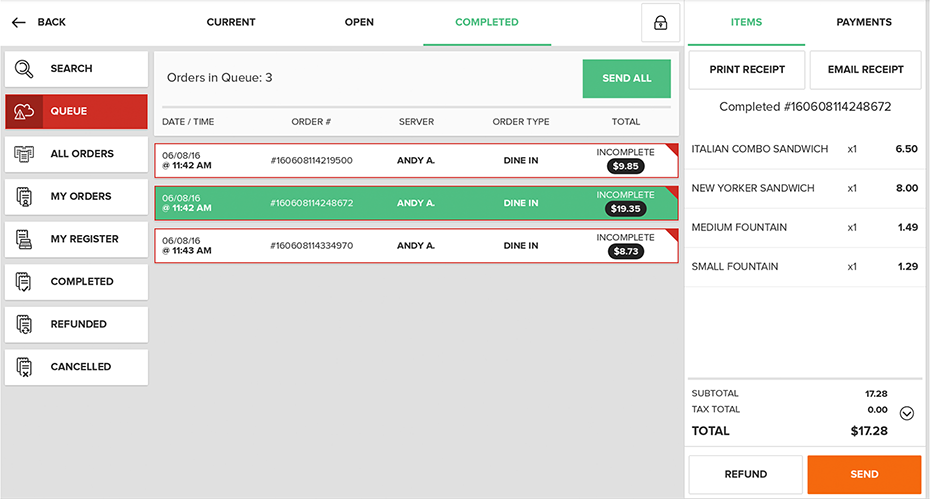
All Orders Screen
The All Orders Screen lists all Orders in the current Batch. This is a good screen to use if you are interested in reviewing all Completed Orders in one place.
My Orders Screen
This Screen provides information about Orders created or completed by the current User logged into the Vital Select app.
My Register Screen
This Screen provides information about all Orders in the current Batch associated with the current Register.
Completed Screen
The Completed Screen provides a list of all completed Orders in the current Batch, excluding refunds and cancellations.
Refunded Screen
The Refunded Screen provides a quick and easy way for you to monitor refund activity and view information about Refunded Orders.
Cancelled Screen
The Cancelled Screen displays a list of all Cancelled Orders, providing a quick and easy way for you to monitor cancellation activity and view information about specific Cancelled Orders.
Screen Elements
Each screen is divided into two sections: the Order List and the Receipt Viewer.
Order List
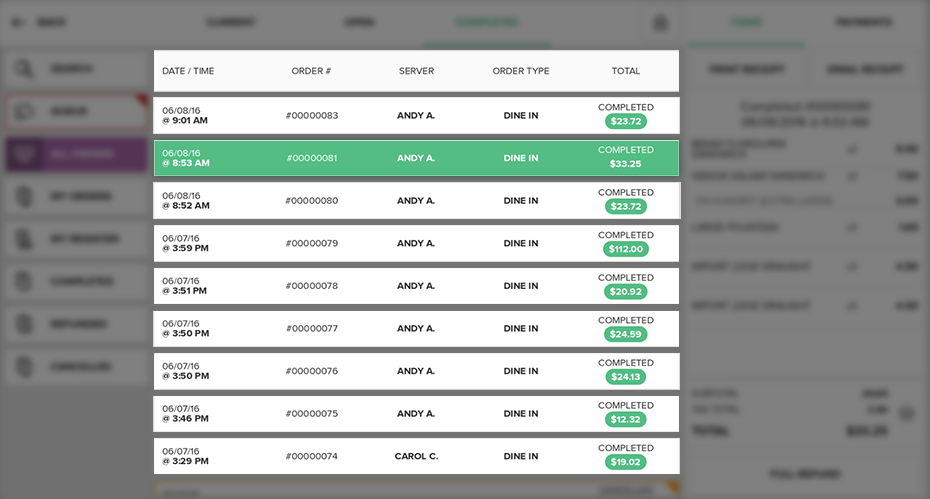
The Order List is located in the center of the screen. Each Order appears as a panel with the Date/Time, Order Number, Server, and Total.
- Date/Time: Shows the Month/Date/Year and the time of day the Order occurred.
- Order Number: The unique Order Number associated with the Order.
- Server: The User who completed the Order, or who was assigned the Order, on the POS.
- Total: Shows the total amount of the Order, as well as the type of Order: Completed, Refunded, or Cancelled.
If there are more Orders to display, you will be able to see them by swiping down on the screen. As you swipe down, the panel will scroll and more Orders will be loaded and displayed.
The Order List will include only those Orders that are relevant to the screen you are viewing, thus the Queue Screen will show only those Orders that were completed offline, and so on.
To view more detailed information about any Order included in the Order List, simply tap on the Order Panel of the Order you are interested in viewing to load the information in the Receipt Viewer.
Receipt Viewer
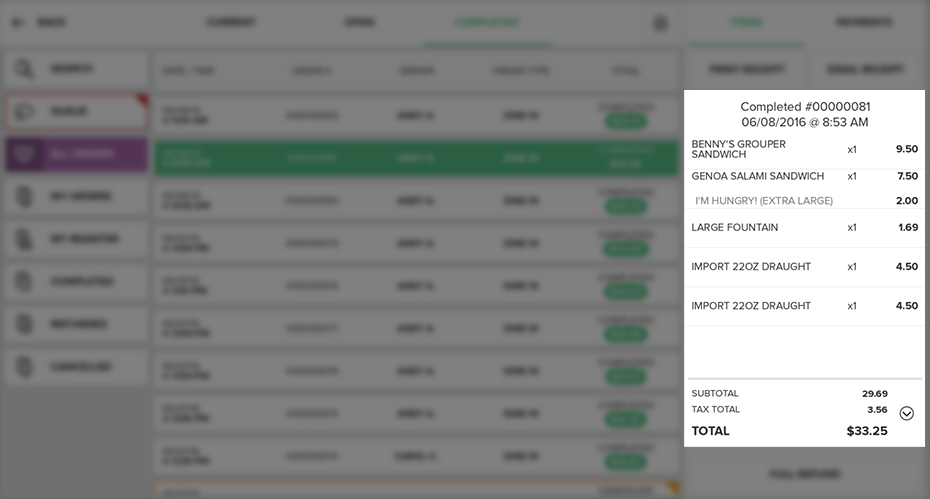
Pressing on a Order in the Order List will populate the Receipt Viewer with more detailed information about the relevant Order. The Receipt Viewer has two available tabs, Items and Payments, which can be accessed by tapping either Items or Payments above the Receipt Viewer.
The Items Tab shows Order Details. This includes the Order Type, Order Number, Date/Time, Items in the Order, applied Discounts, Subtotal, Tax Total, and Order Total.
The Payments Tab lists all tender types used, and how much of each tender used. For example, if a customer paid for a $10 Order using $5 cash and then put $5 on a credit card, the Payments Tab would like Cash with $5 next to it and Credit Card with $5 next to it. If for any reason there is an outstanding balance on the Order, the Remaining Balance will be listed at the bottom of the Receipt Viewer on the Payments Tab.
Actions
The Receipt Viewer includes the following action buttons: Print Receipt, Email Receipt, Refund Items, and Full Refund. The Refund Items and Full Refund Buttons will only appear in the Receipt Viewer if a Completed Order is selected, as Refunded and Cancelled Orders cannot be refunded.
Email Receipt & Print Receipt
The Email Receipt Button and Print Receipt Button make it easy for you to email or print a receipt for a consumer if another copy is desired. The buttons are at the top of the Receipt Viewer.
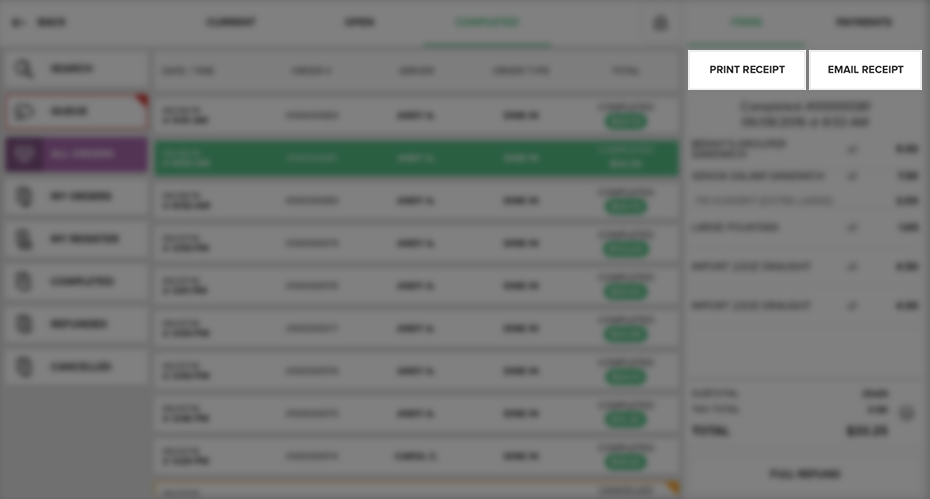
Refunds
The Full Refund Button is located at the bottom of the Receipt Viewer, and will initiate the refund process when pressed.
After you refund an Order it will no longer be displayed on the All Orders Screen, Completed Screen, or Queue Screen, but instead will now appear in the Refunded Screen.
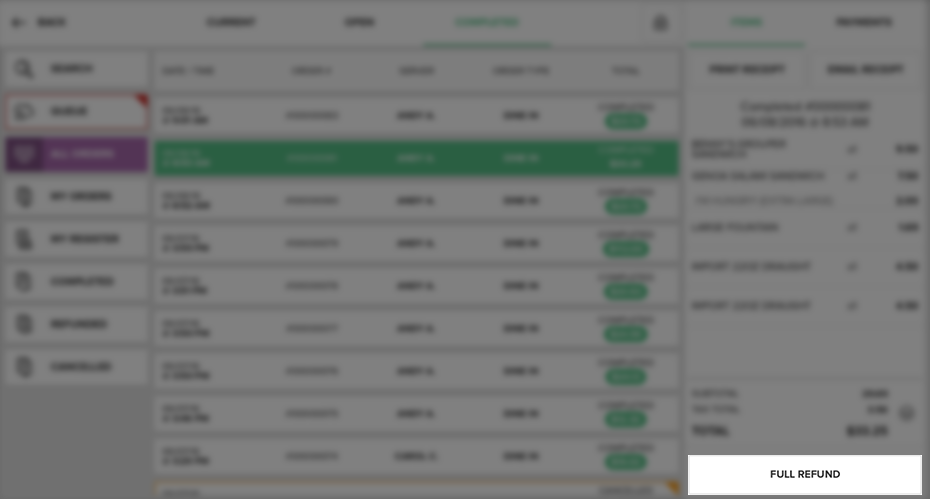
Order Status Types
The Order Status Type depends of the actions taken for that order. An good example would be: A Completed Order has already been tendered and paid for, after a full refund has been preformed on that Completed Order the status generally shifts from Completed to the Refunded status. These statuses can be located to the right of the order information on the Completed and Open tabs of the Vital Select Application.
- Completed - The Order has been tendered and is now Completed
- Suspended - The order is On Hold and can be found in Open Orders
- Pending - The Order is presently the Open Order on one register
- Canceled - This order Canceled by a user
- Refunded - The entire order was fully refunded.
- Partially Refunded - Only one or more items were refunded on this order.