History
The History Tab is accessed by selecting the History button located on the Home Screen and provides detailed information about your Sales. Within your History Tab you can view completed, canceled, and refunded Sales. You can also take actions with regard to individual Sales like send email receipts and issue refunds.
Screen Organization
The History Screen organizes information into one screen.
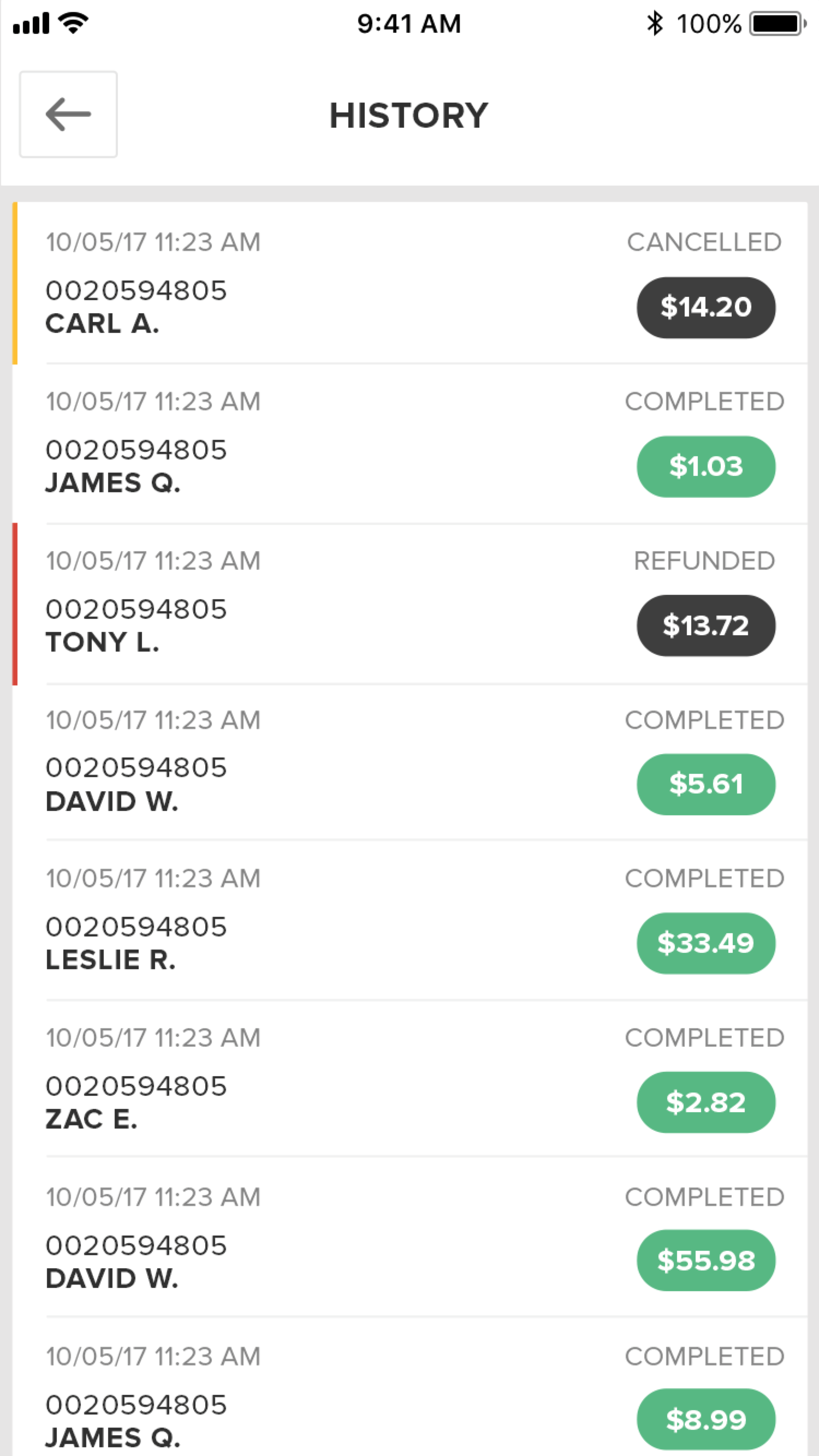
History Screen
The History Screen lists all Orders: Completed, Canceled, Refunded. This allows you to view all orders for your current location.
Screen Elements
There are two way to view each screen: the Sales List and the Details Viewer.
Sales List
The Sales List is located in the center of the screen. Each Sale appears as a panel with the Date/Time, Transaction Number, Server, Total, and status.
- Date/Time: Shows the Month/Date/Year and the time of day the Sale occurred.
- Transaction: The unique Transaction Number associated with the Sale.
- Server: The User who completed the Sale, or who was assigned the Sale, on the POS.
- Total: Shows the total amount of the Sale.
- Status: The Status shows the state of the Sale that was tended: Completed, Refunded, or Canceled.
If there are more Sales to display, you will be able to see them by swiping up on the screen. As you swipe up, the panel will scroll and more Sales will be loaded and displayed.
The Sales List will include only those Sales that are relevant to the screen you are viewing.
To view more detailed information about any Sale included in the Sales List, simply tap on the Sale Panel of the Sale you are interested in viewing to load the information in the Details Viewer.
Details Viewer
Pressing on a Sale in the Sales List will populate the Details Viewer with more detailed information about the relevant Sale. The Details Viewer has two available tabs, Items and Payments, which can be accessed by tapping either Items or Payments above the Receipt Viewer.
The Items Tab shows Sale Details. This includes the Sale Type, Transaction Number, Date/Time, Items in the Sale, applied Discounts, Subtotal, Tax Total, and Sale Total.
The Payments Tab lists all tender types used, and how much of each tender used. For example, if a customer paid for a $10 Order using $5 cash and then put $5 on a credit card, the Payments Tab would like Cash with $5 next to it and Credit Card with $5 next to it. If for any reason there is an outstanding balance on the Sale, the Remaining Balance will be listed at the bottom of the Receipt Viewer on the Payments Tab.
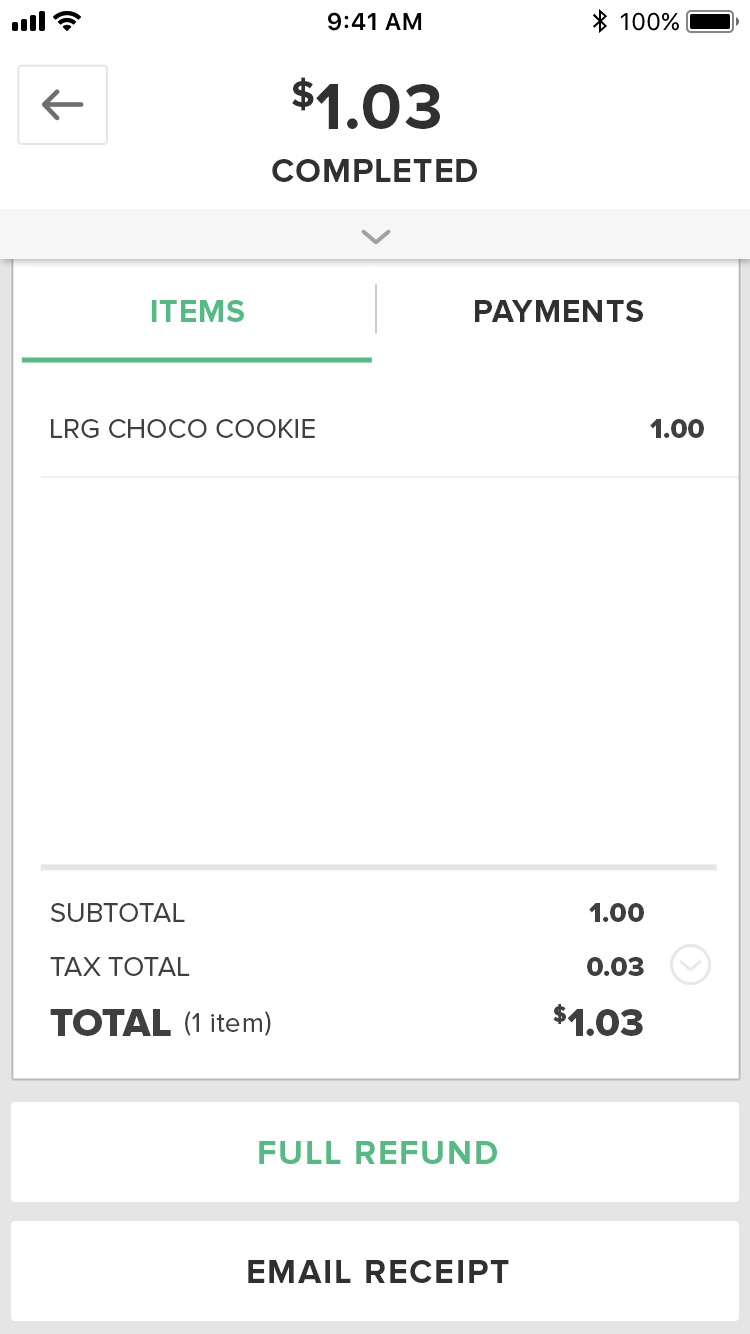
Actions
The Receipt Viewer includes the following action buttons: Email Receipt and Full Refund. The Full Refund Button will only appear in the Receipt Viewer if a Completed Order is selected, as Refunded and Canceled Orders cannot be refunded.
Email Receipt
The Email Receipt Button makes it easy for you to email a receipt for a consumer if another copy is desired.
Refunds
The Full Refund Button is located at the bottom of the Details screen, and will initiate the refund process when pressed.
After you refund a Sale will still be displayed on the My Register Screen, but will display the refunded status to the right.