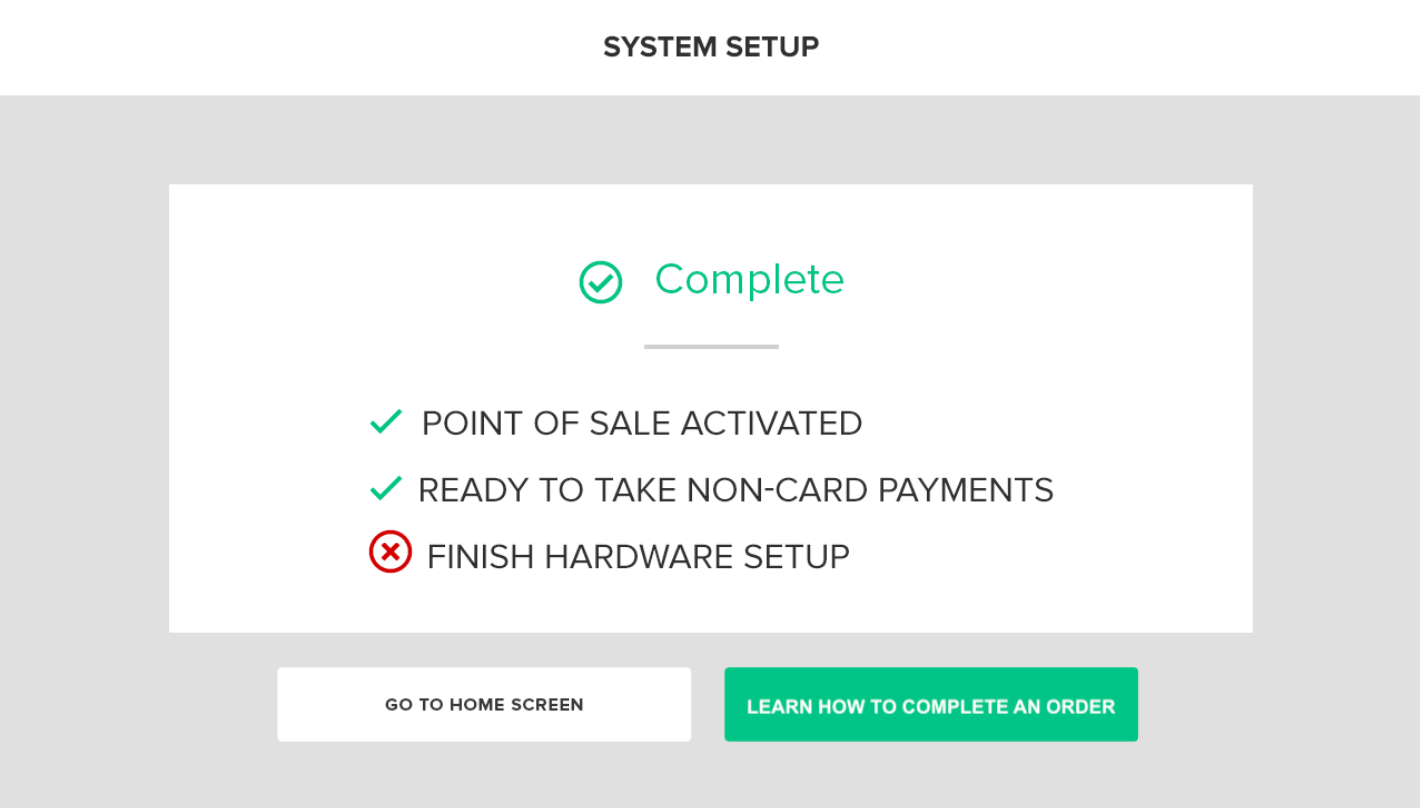quick onboarding
The Quick Onboarding process allows the user to initially login into the Vital Select app for the first time and complete the necessary steps required for the register and application setup.
Upon initial login, the merchant now has the option to:
- Set up a PIN for their user profile
- Create a unique PIN for the merchant to quickly login
- Automatic Hardware Setup
- The POS System will attempt to automatically setup the system for the merchant
- Go to Training Mode
- Optional walk-through to teach the merchant how to complete a transaction
Onboarding Process
Create Pin
After completing the Initial Login the user will be greeted with an Add Pin screen. On this screen a user will enter a unique 6 Digit PIN. Alternately, a user can choose to skip the Create PIN step by selecting the Skip button at the bottom of the screen.
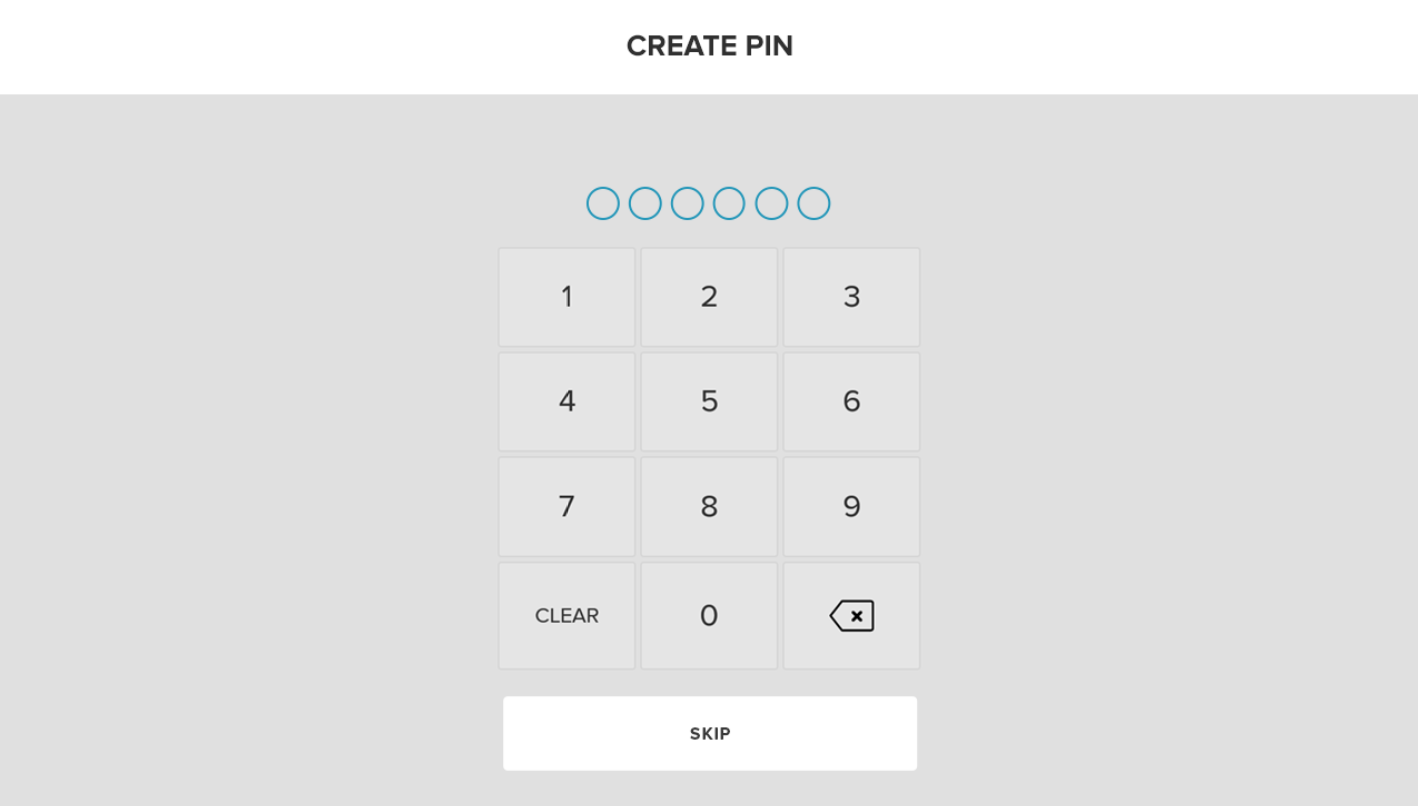
After the PIN is entered, the Confirm PIN screen will appear. Here, a user will re-enter the PIN, if the PIN is valid you will automatically advance to the next step in the onboarding flow. A user may also select the Start Over button at the bottom of the screen to return to the Create PIN screen.
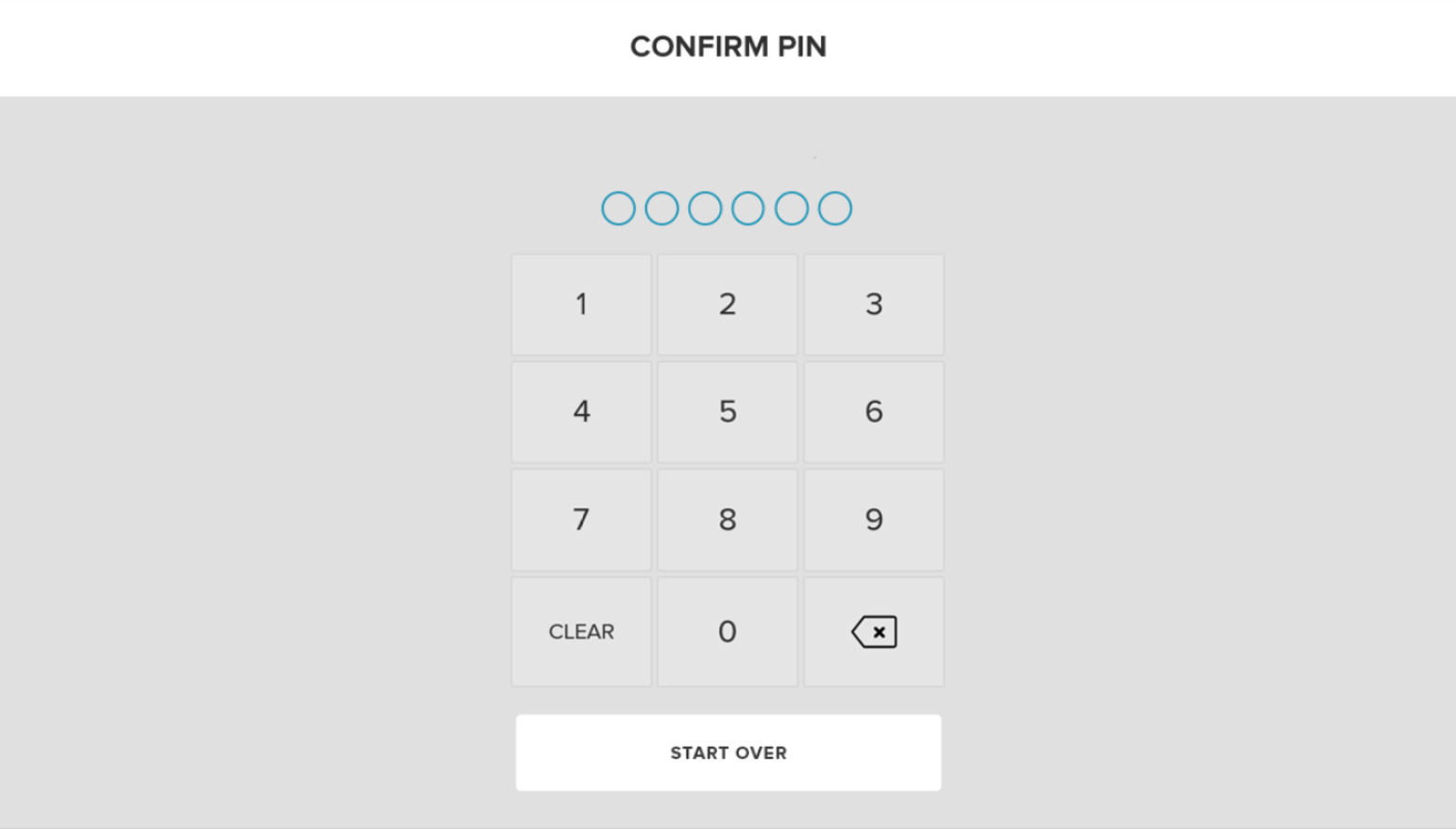
Note:
If the PIN is invalid the Invalid PIN pop-up will appear asking you to enter a different PIN.
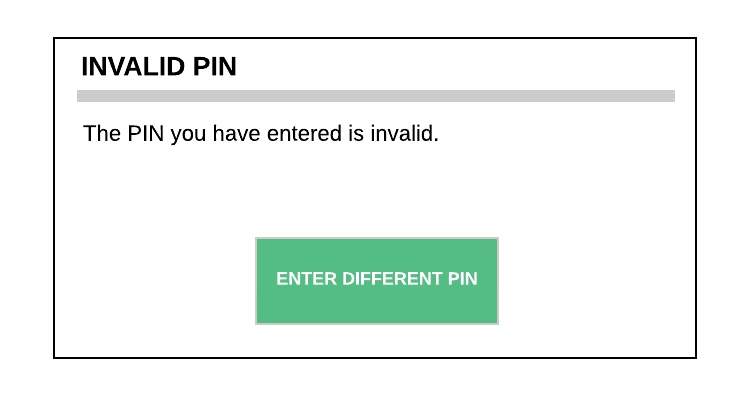
Note:
If there is an issue while the PIN is being processed the Connection Failed pop-up will appear. The user will have the option to skip and continue to the next step in the Onboarding process by selecting the Skip button or the user may select the Try Again button to attempt to save the PIN again.
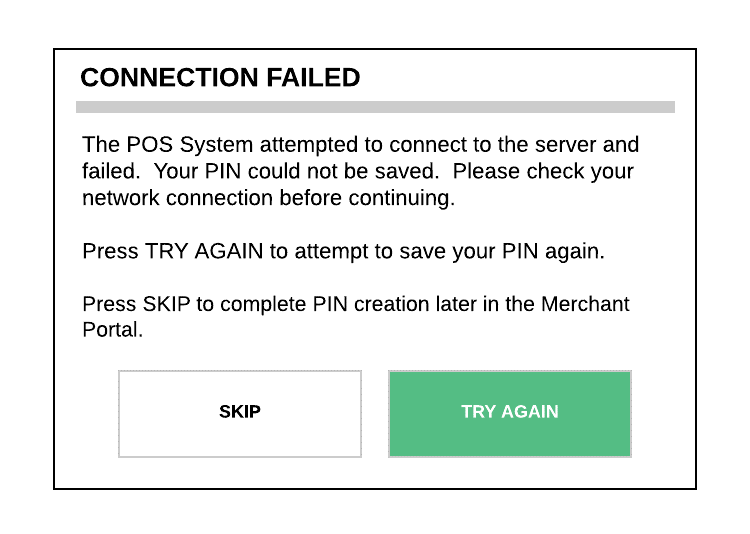
System Setup
After the PIN setup is completed or the step has been skipped, you'll be transitioned to the System Setup screen. On this screen the hardware will automatically be setup for the Vital Select register. On the left side of the screen you will see an image of the current hardware being configured and the name under the image. On the right side of the screen you will see the In Progress status displayed with the loading arrows spinning.
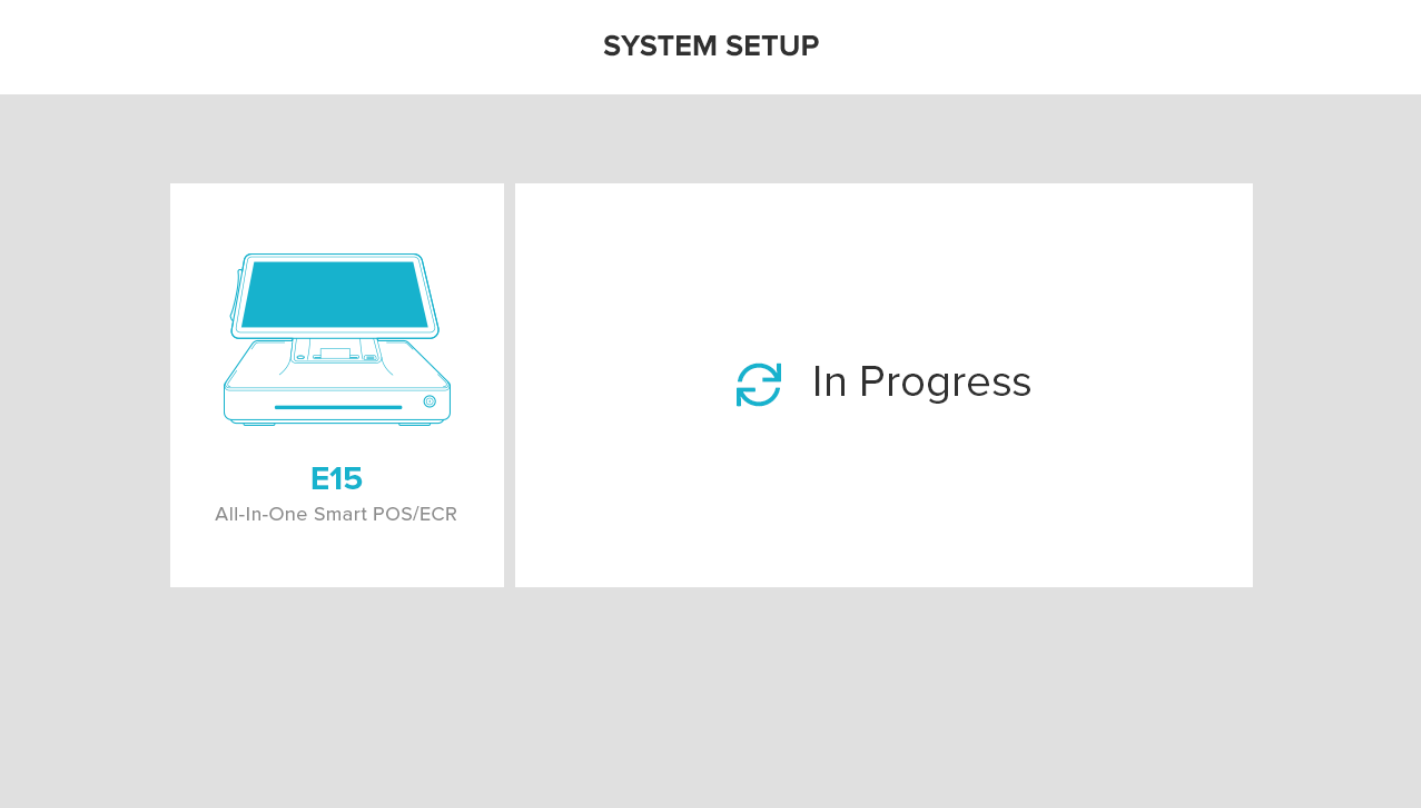
Once the setup is complete with no issues, the In Progress status and loading arrows will be replaced with the Completed status and a check-mark and you will automatically advance to the next step in the onboarding flow.
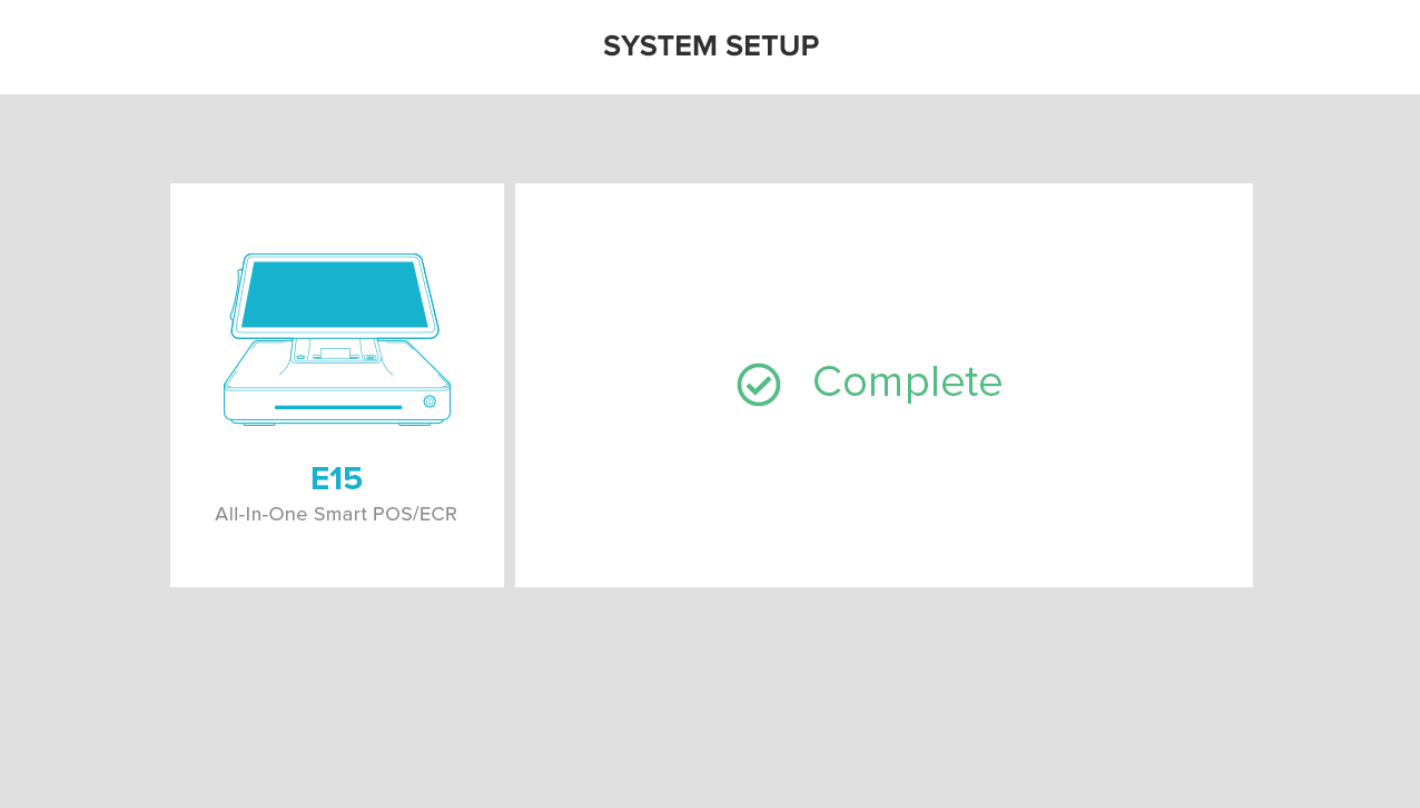
Consequently, if there was an error during the setup where no hardware was detected, you will be presented with the Incomplete Setup screen. The Incomplete Setup screen will state that you cannot process card transactions until the setup is completed, and will explain that the setup can be finished from the Register Settings screen from the Home Screen of the Vital Select app. Select the Continue button at the bottom of the page to advance to the next step.
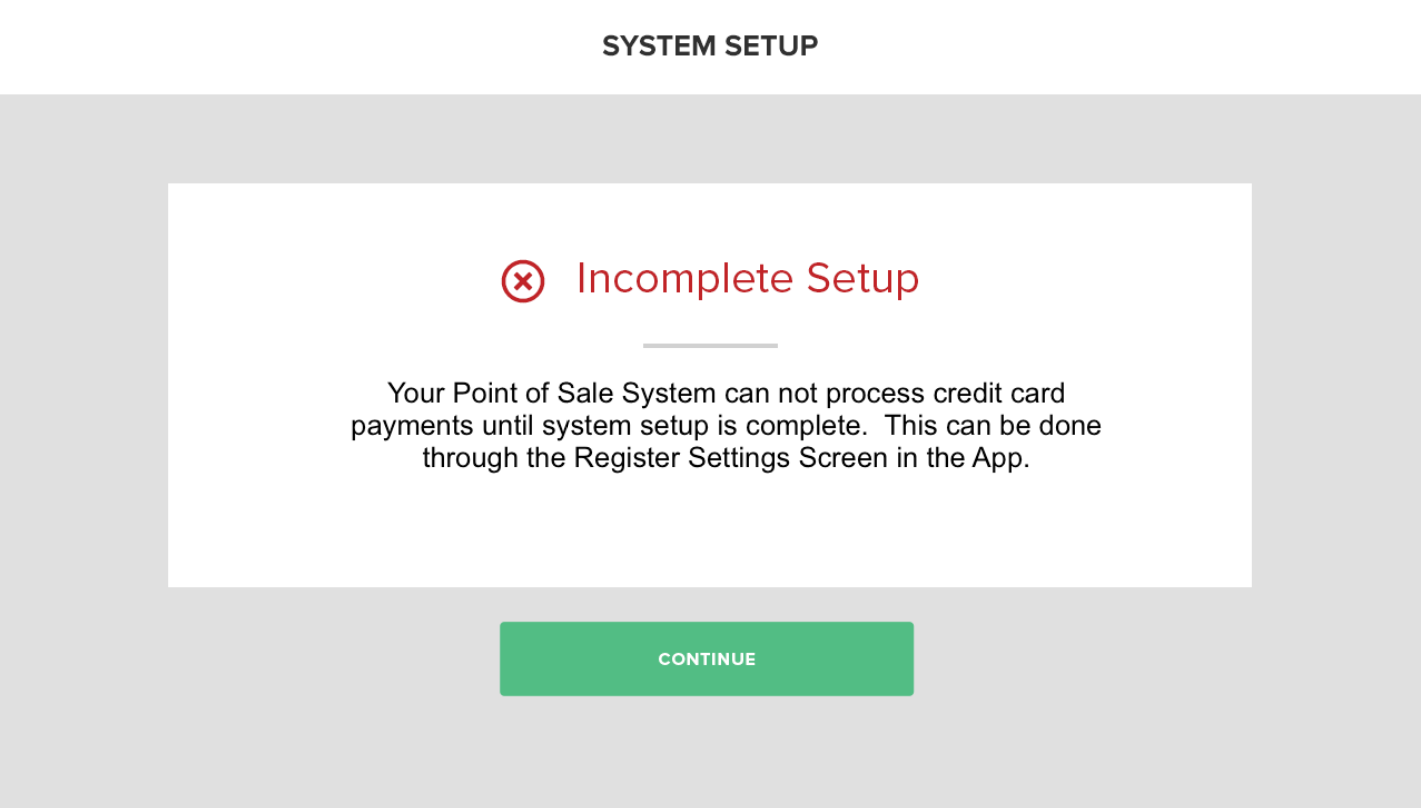
Note:
If there was an error during setup and hardware was detected, you will be presented with the System Setup Failed pop-up. Here a user will have the option to skip the System Setup process by selecting the Skip button or a user can attempt to retry the System Setup process again by selecting the Try Again button.
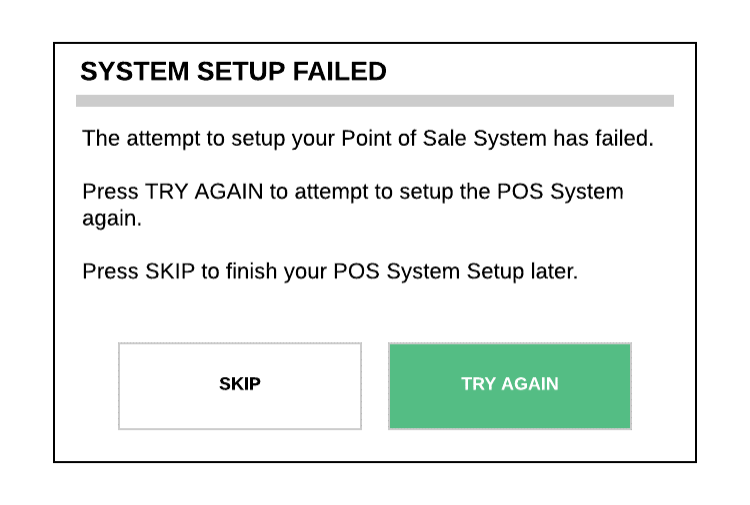
Completed Screen
Upon a successful System Setup completion a user will receive the Completed screen. This screen will state that the POS is activated and is ready to take payments. At the bottom of the screen a user will have the option to Go To The Home Screen, where they can begin using the Vital Select. The user also has th alternat option to select the Learn How To Complete An Order button, which will briefly walk a user through a series or screen shots and instructions depicting how to complete a transaction using the Vital Select app.
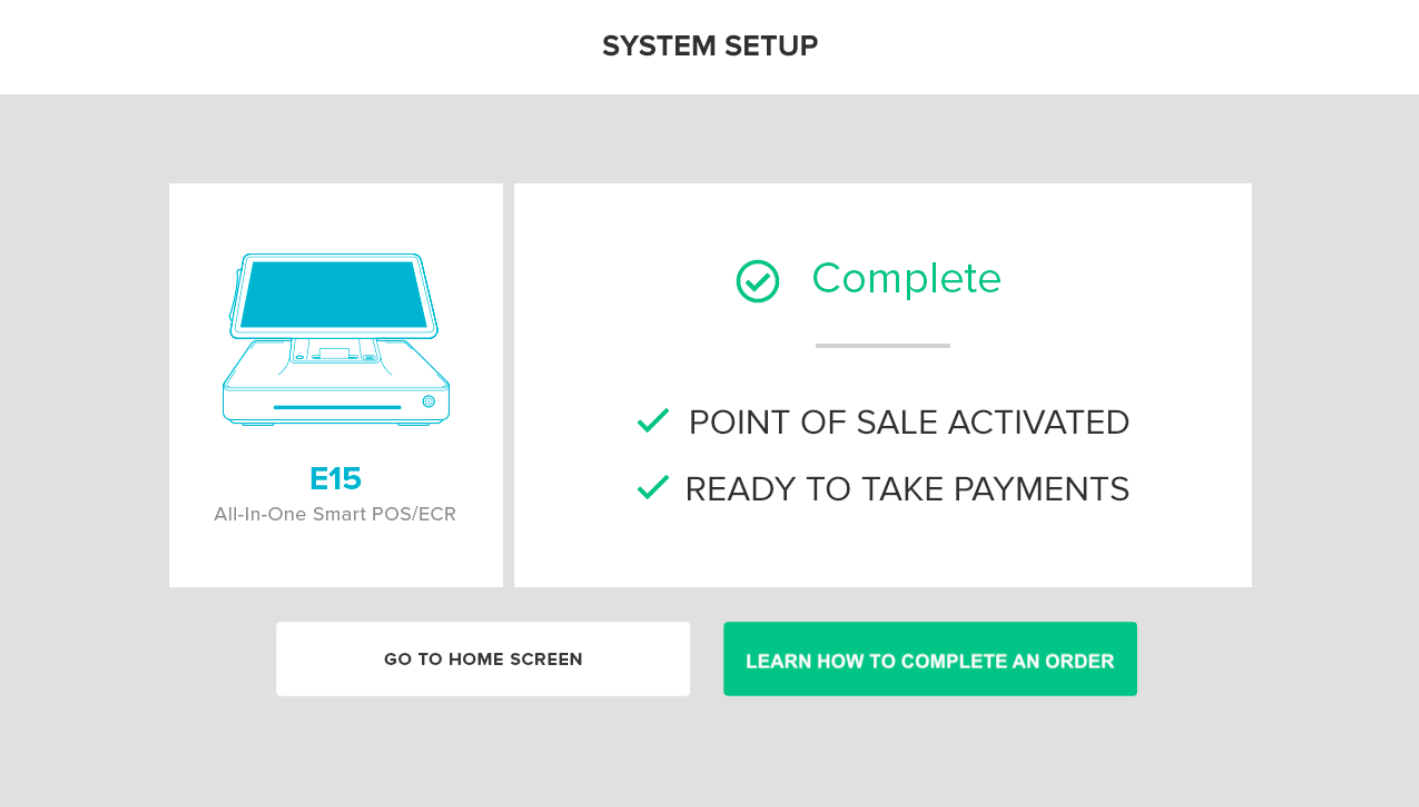
If a user chooses to skip the System Setup process they will also be presented with the Completed screen. Except, this screen will not display an image of any hardware and will still state that the POS is activated. It will also state that the POS cannot take any card payments and that you must finish the hardware setup. At the bottom of the screen a user will have the option to Go To The Home Screen, where they can begin using the Vital Select or a user can select the Learn How To Complete An Order button, which will walk a user through a series or screen shots and instructions depicting how to complete a transaction using the Vital Select app.