Item Alert Messages
Item Alert Messages can be notes, requests, or requirements that are set to appear as an Alert to indicate that an Item or Service must be checked before being added to an order. For example; If someone is buying a bottle of alcohol, before the item can be added, an Alert Message may appear asking if the customer is over 21 and to check their ID. Or If customer orders a cookie, an Alert Message may appear stating that this Item contains peanuts, as a warning for those with allegories. These Item Alert Messages can be very useful when editing and managing your Items.
To access the Item Alert Messages page, in the Portal, select Items on the left side of the Navigation Menu, and then choose Item Alert Messages from the listings. The Item Alert Messages screen, allows you to view all current Item Alert Messages, as well as, allowing you to Add, Edit and Delete Item Alert Messages.

Add Item Alert Message
On the Item Alert Messages page select the Add Message button on the top right side of the screen; this will direct you to the Add Message page. On the Add Message page enter the information for the Item Alert Message, and then select Save at the bottom right side of the page.
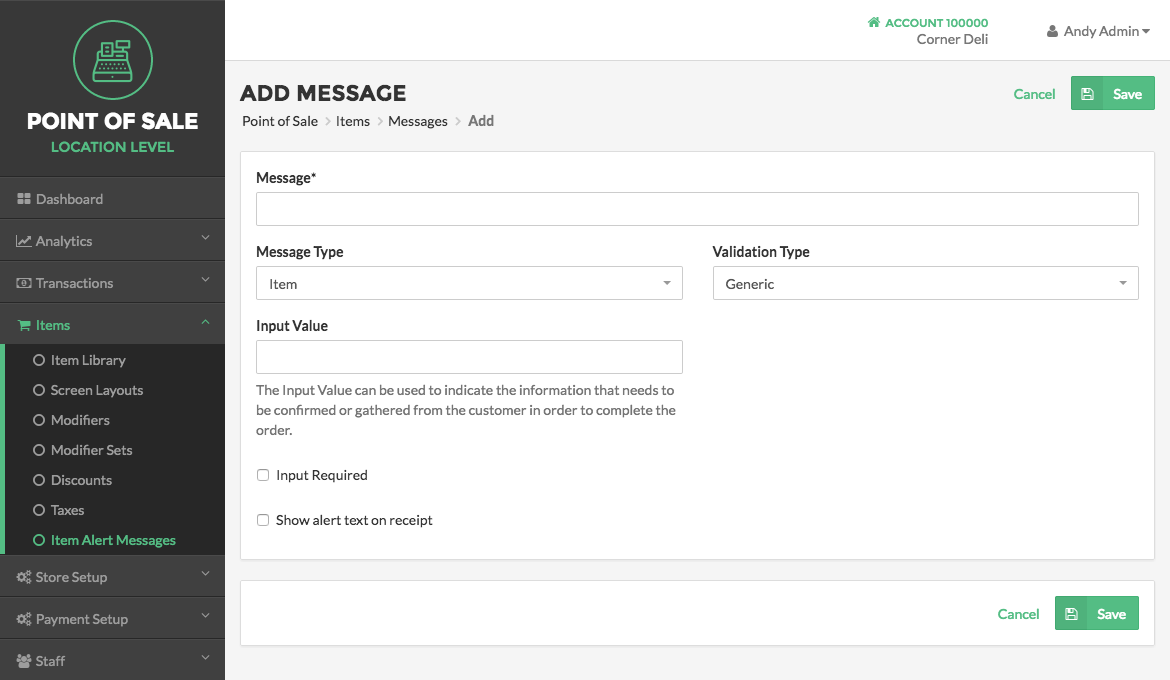
Message
This is the Message that will be displayed before an Item can be added to an order.
Message Type
This is the type of Message that will be displayed before an Item can be added to an order.
Validation Type
Generic:
A custom message or requirement that must be validated before an Item can be added to an order.
Minimum Age Required:
Requires that a minimum age be verified before an Item can be added to an order.
None:
No validation is required and a validation field will not be displayed in the app.
Validation Value
Validation Value is a required numeric value that must be verified before an Item can be added to an order.
Input Required
The Input Required checkbox indicates whether or not an Item Alert Message requires information to be entered and validated before an Item can be added to an order.
Show Alert Text on Receipt
When selected, the Show Alert Text on Receipt option will require you to create a message that will then be displayed at the bottom of the printed or emailed receipts. The message will have symbol next to it that corresponds with the alert that is listed in the listed above in the order details portion of the receipt. This is done so that if multiple alert messages are listed on the receipt, you can easily determine which Message is linked to which Alert Text.

Edit Item Alert Message
You have the ability edit the information of an Item Alert Message on the Item Alert Messages page. To do this, locate the item you want to edit and select the edit button represented by a pencil on the left side of the Item Alert Message name. Edit any of the information you choose to change, and then select the Save button at the bottom right side of the screen to save any changes made.
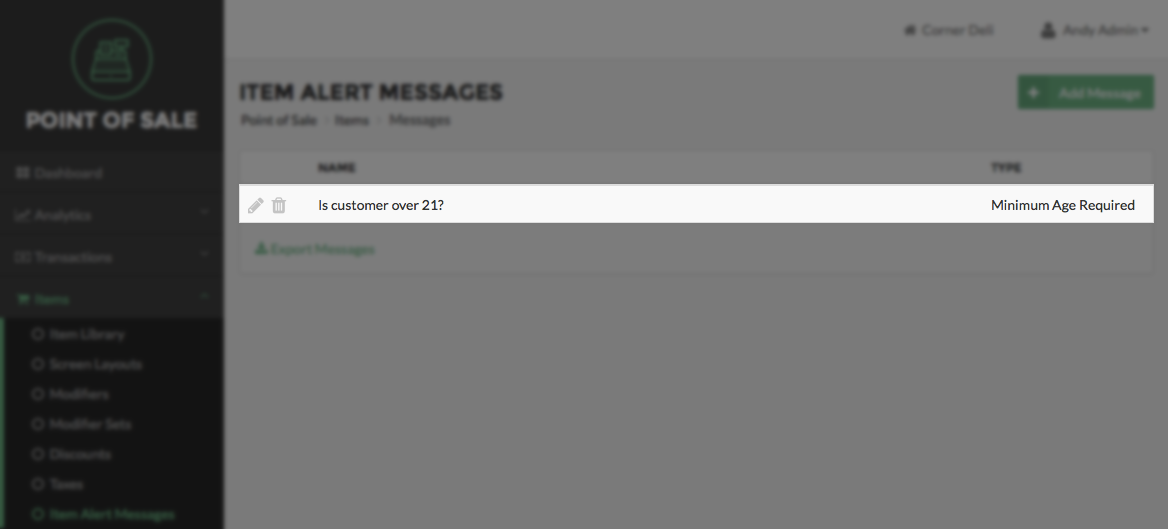
Delete Item Alert Message
If you do not need a particular Item Alert Message anymore and you choose to discard of it; you my do so, by selecting the Delete button, represented by a Garbage Can, located on the left side of the Item Alert Message name. A pop-up will appear asking if you are certain you want discard your Item Alert Message. If you select the OK button, that Item Alert Message will be deleted and it will no longer appear for any items on the Vital Select POS. If you select Cancel, you will be returned to the Item Alert Messages screen. Deleting an item Alert Message is permanent and can not be reversed.
