How to Add a User
To Add a User, begin by clicking Staff in the Navigation Menu. Click Users in the Staff Expanded Menu. Click the Add Users Button in the upper right hand corner of the page.
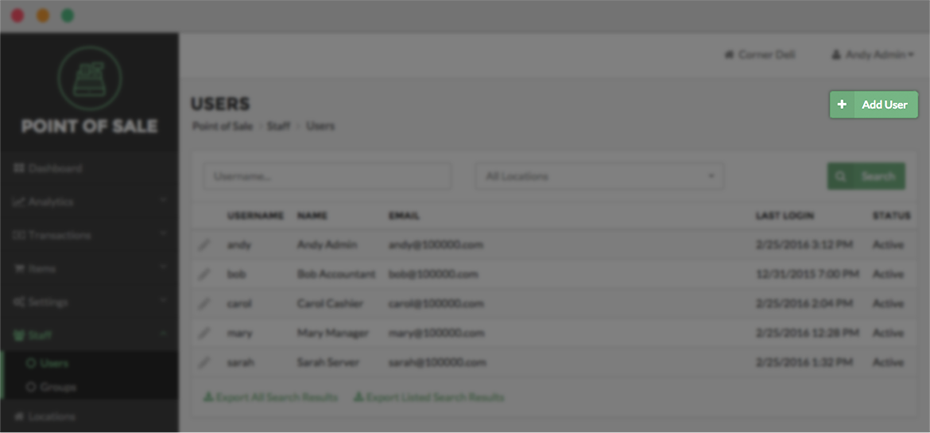
Adding a User is a two-stage process. In the first stage, you will simply need to provide a Username, a First and Last Name, and a Password in the User Details panel. Optionally, you can also enter an email address to associate with the User along with a PIN.
When you have finished entering the relevant information in the User Details panel, click Save to add the User and proceed to the second stage.
Note:
If you have enabled the "Allow staff to log into the POS using an assigned PIN" or the "Allow staff to lock and unlock the POS screen with a 6 Digit-Digit assigned PIN" options then a PIN is required when Adding a User.
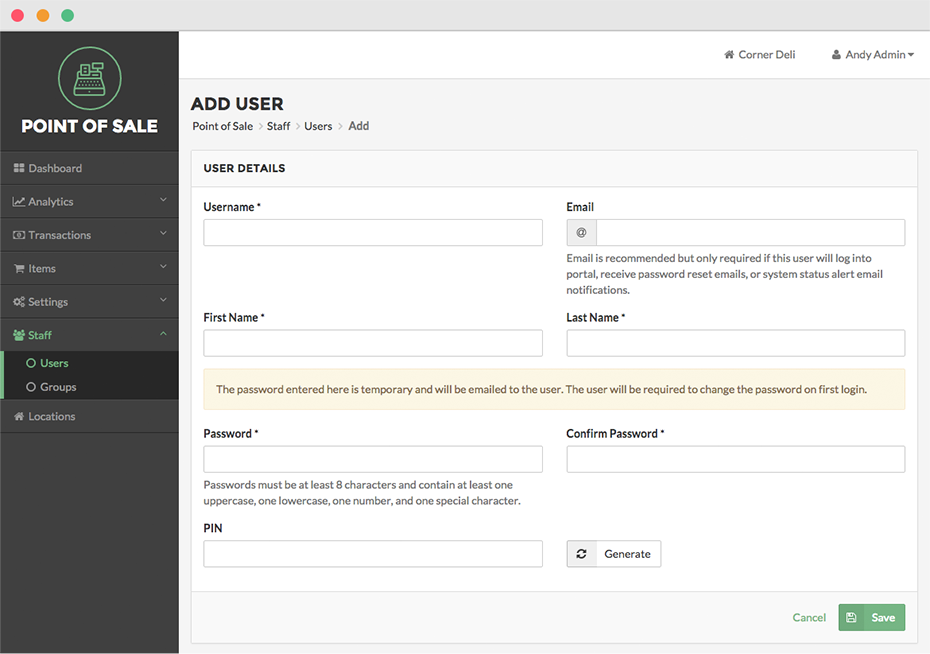
In the second stage, you will need to assign the User to a Group or multiple Groups that define the User’s permissions for accessing your Vital Select app and its features, as well as your Back Office and its features. If your business has multiple Locations, you will be able to assign the User to a specific Location or multiple Locations. You will also be able to change the values you have entered in the first stage.
Quick Summary
- Click Staff in the Navigation Menu, then click Users in the Staff Expanded Menu.
- Click the Add Users Button in the upper right hand corner of the page.
- Enter all required information in each of the text boxes
- To generate a random PIN, click the Generate Button to the right of the PIN text box
- Click the Save Button when finished
Concept Information
Related Tasks
How to Activate or Inactivate Users