How to Edit a User
To Edit a User, click Staff in the Navigation Menu, then select Users from the Staff Expanded Menu. All current Users are displayed in a table. Locate the User you would like to edit by scrolling or utilizing the search field. You can search by Username, and/or filter Users by Location. Click the Search Button after filling in the desired information. Click the Pencil Icon to the left of the User you would like to edit.
To make a User Inactive, so that they cannot access the Vital Select system, deselect the checkbox next to Active. To reactivate the User, select the checkbox so it is filled with a check. To edit the Email, Name, Password, PIN, Locations, or Groups associated with a User, make the appropriate changes in the corresponding fields or checkboxes.
Click the Save Button in each panel when finished making changes to that panel. Click Done to return to the Users Page.
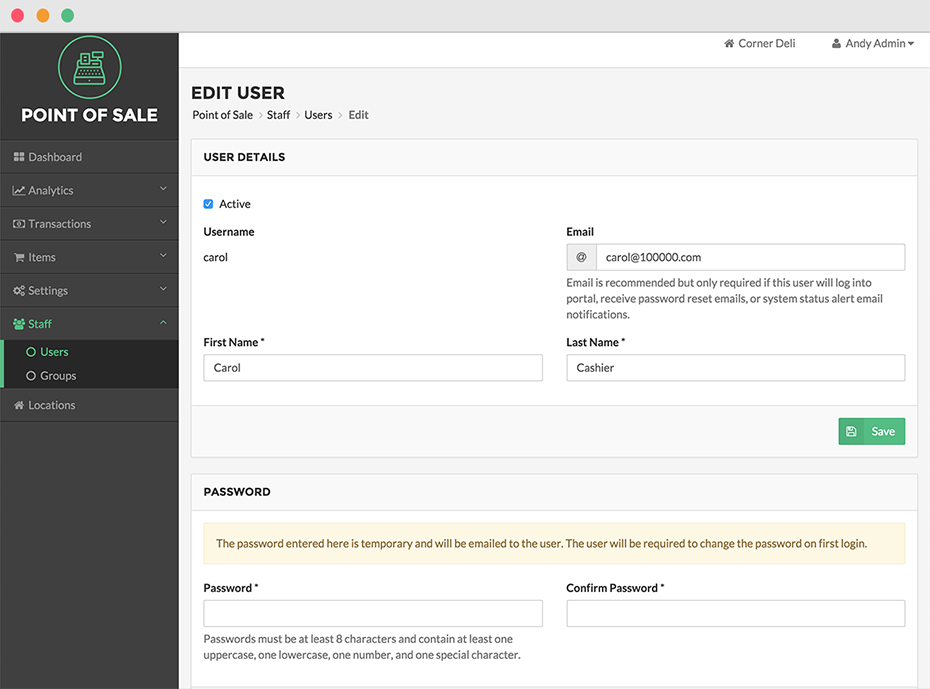
Quick Summary
- Click Staff in the Navigation Menu, then select Users from the Staff Expanded Menu
- Locate the User you would like to edit by scrolling or utilizing the search field to search by Username, and/or filter Users by Location and clicking the Search Button
- Click the Pencil Icon to the left of the User you would like to edit
- To make a User Inactive, so that they cannot access the Vital Select system, deselect the checkbox next to Active. To reactivate the User, select the checkbox so it is filled with a check
- To edit the Email, Name, Password, PIN, Locations, or Groups associated with a User, make the appropriate changes in the corresponding fields or checkboxes
- Click the Save Button in each panel when finished making changes to that panel
- Click Done to return to the Users Page