How to Create or Change a User PIN
After clicking the Lock Button in the Top Navigation Menu of Vital Select, or after a 15 minute period of inactivity, your point-of-sale will temporarily lock itself, requiring the entry of a User PIN to unlock Vital Select. User PINs are set in the Back Office, are unique for each User, provide a layer of security for your point-of-sale, and enable fast User switching.
To add a new PIN or change the PIN of an existing User, select on Staff on the left side of the Navigation Menu, and then click on Users in the expanded menu. On the Users Page, click the pencil icon next to the User you would like to change or add the PIN for. This will direct you to the Edit User page.
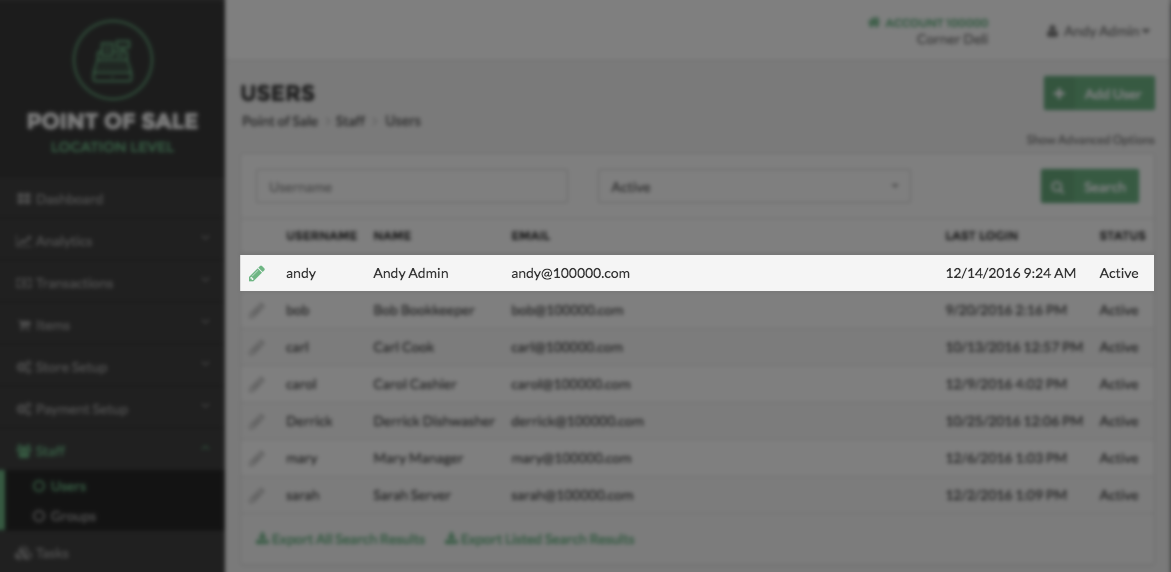
On the Edit User page, select the Change PIN button. This will cause a pop-up to appear.
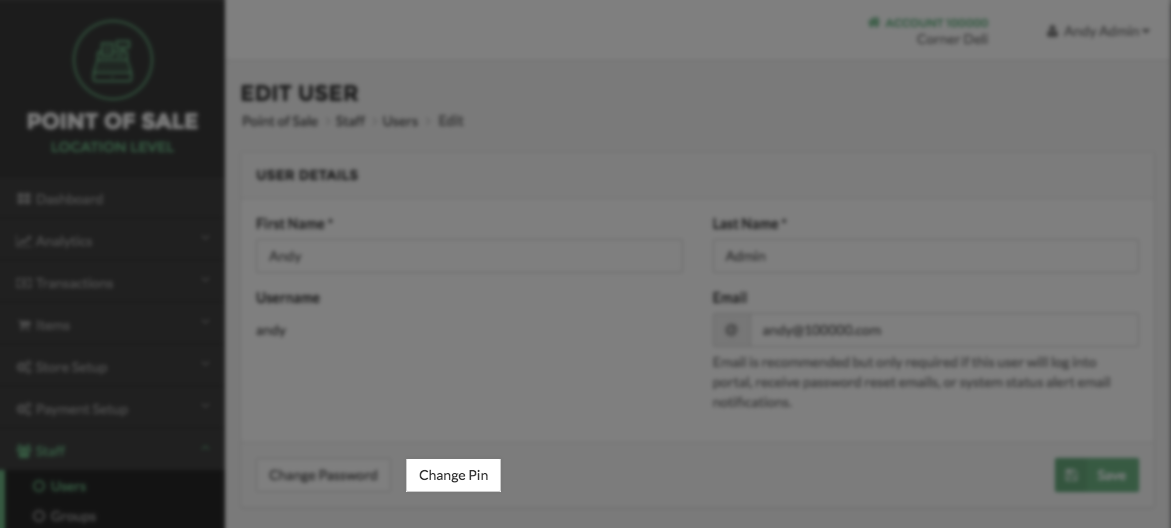
Enter or change the 6 Digit for that User. You may also allow Back Office to generate a random 6 Digit by clicking the Generate Button. Click Save to save your changes.
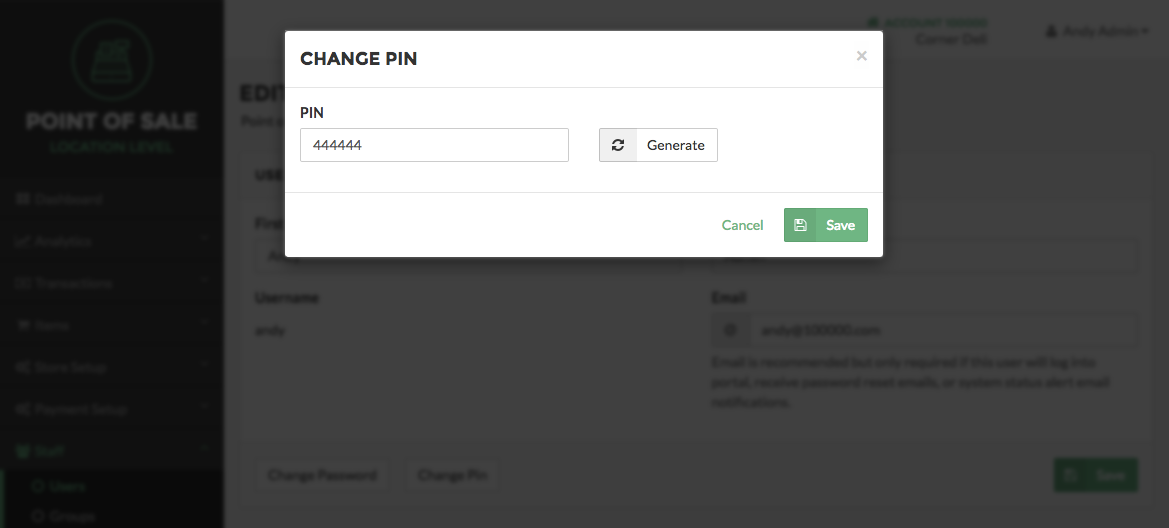
Step by Step Summary:
- Select Staff in the Navigation Menu, and then choose Users from the listings.
- Locate the user you choose to change the add or change the PIN for, and select the Pencil Icon next to their name.
- Select the Change PIN button.
- Enter or change the 6 Digit for that User, or generate a random 6 Digit.
- Select Save to save your changes.