How to Add Modifiers
Modifiers are additional options that can be applied to specific goods or services. When you add Items to an Order in the Vital Select app, you have the option to also add Modifiers to the Items. For example, if a customer orders a chicken sandwich, and they would like to add cheese or bacon to it, or if a customer wants to order a T-shirt in size large, or if a business offers a bottle of water while getting a haircut, these could all be considered Modifiers.
Adding a Modifier is a two-step process. In the first step you will enter Modifier details on the Add Modifier page. In the second step you will use the Edit Modifier page to finish the Add Modifier Process.
To Add a Modifier, select Items on the left Navigation Menu, and then click Modifiers in the listings. On the Modifiers page select the Add Modifier Button. This will direct you to the Add Modifier page.

On the Add Modifier page enter the name of the Modifier in the Name field. Then enter in a price of the Modifier in the Price field. If a modifier does not require an upcharge, then leave the price at $o.oo. You may also choose to select the "Enter modifier amount at time of use" checkbox. This will allow the user to manually enter a price for the Modifier when added to the cart. Once finished, select the Save button at the bottom right side of the screen.
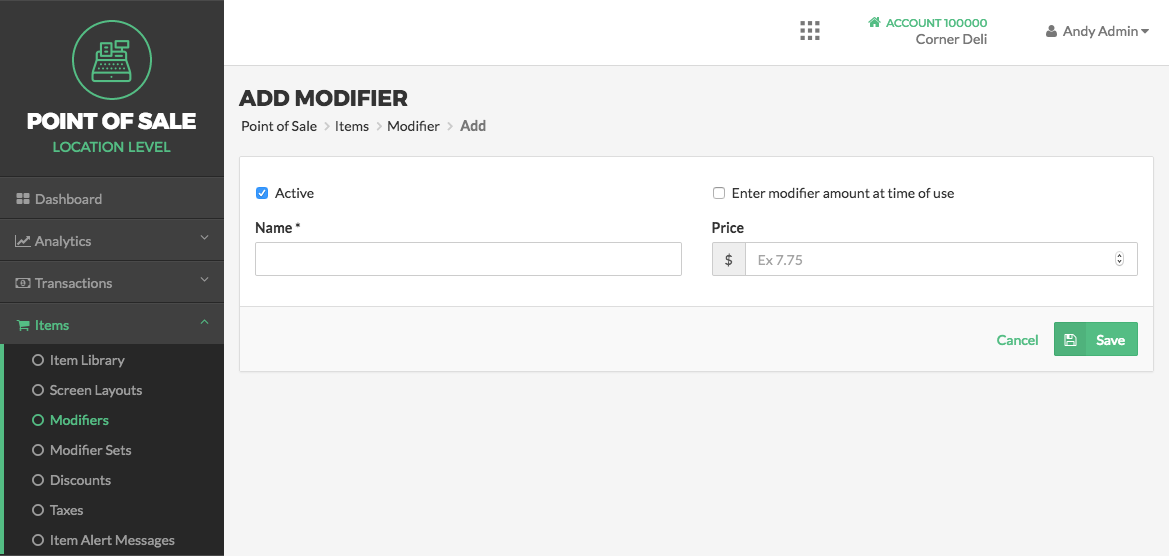
After clicking Save, you will be directed to the Edit Modifiers Page to finish the Add Modifier Process. Select the Items the Modifier will apply to. You can select Items by selecting the checkbox next to the Item Name. To search your Items, enter a Item Name in the Search Items text box and click the Magnifying Glass Button. Next Select a Modifier Set you choose the for the Modifier to be a part of by selecting the checkbox next to the Modifier Set Name. Click the Save Button at the bottom of the screen when finished.
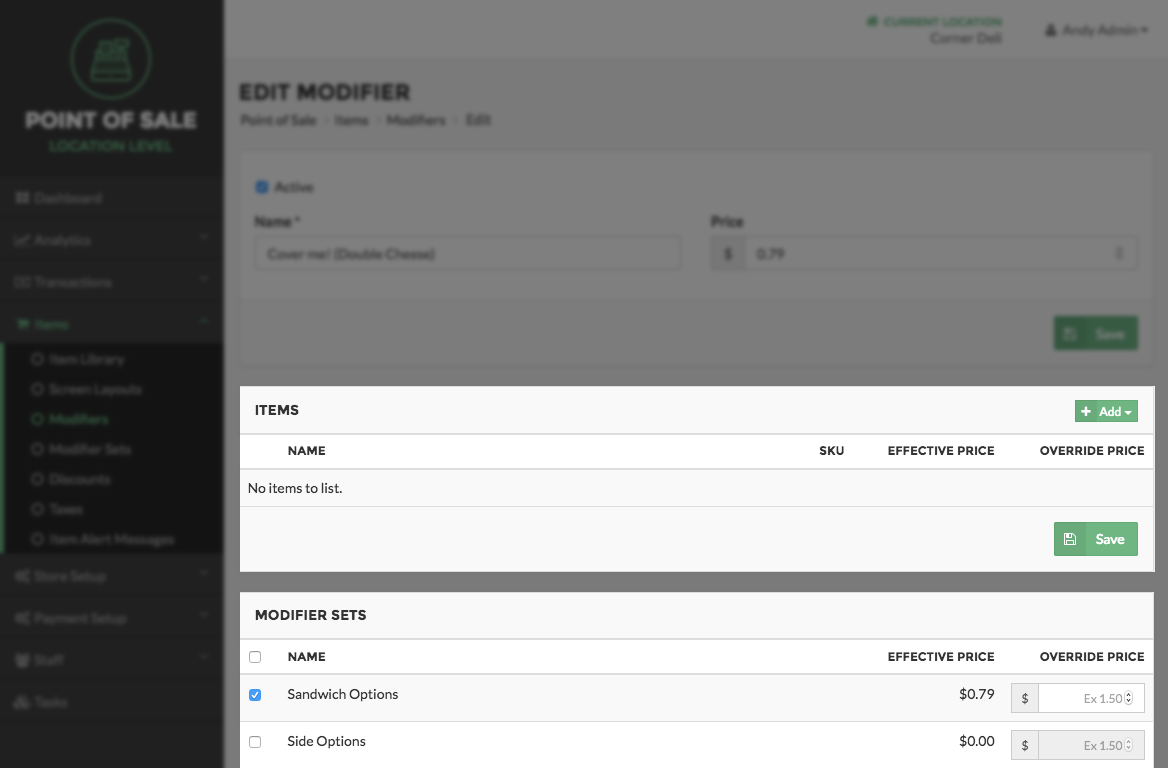
Step by Step Summary
- Select Items in the Navigation Menu and then select Modifiers from the Items Expanded Menu
- Click the Add Modifier Button
- Add a Modifier Name and Unit Price to the Modifier
- Click Save
- Select the Items the Modifier will apply to.
- Select the Modifier Sets the Modifier will apply to.
- Search your Items by entering a Item Name in the Search Items text box and clicking the Magnifying Glass Button
- Click the Save Button at the bottom of the screen when finished
Concept Information
Related Tasks