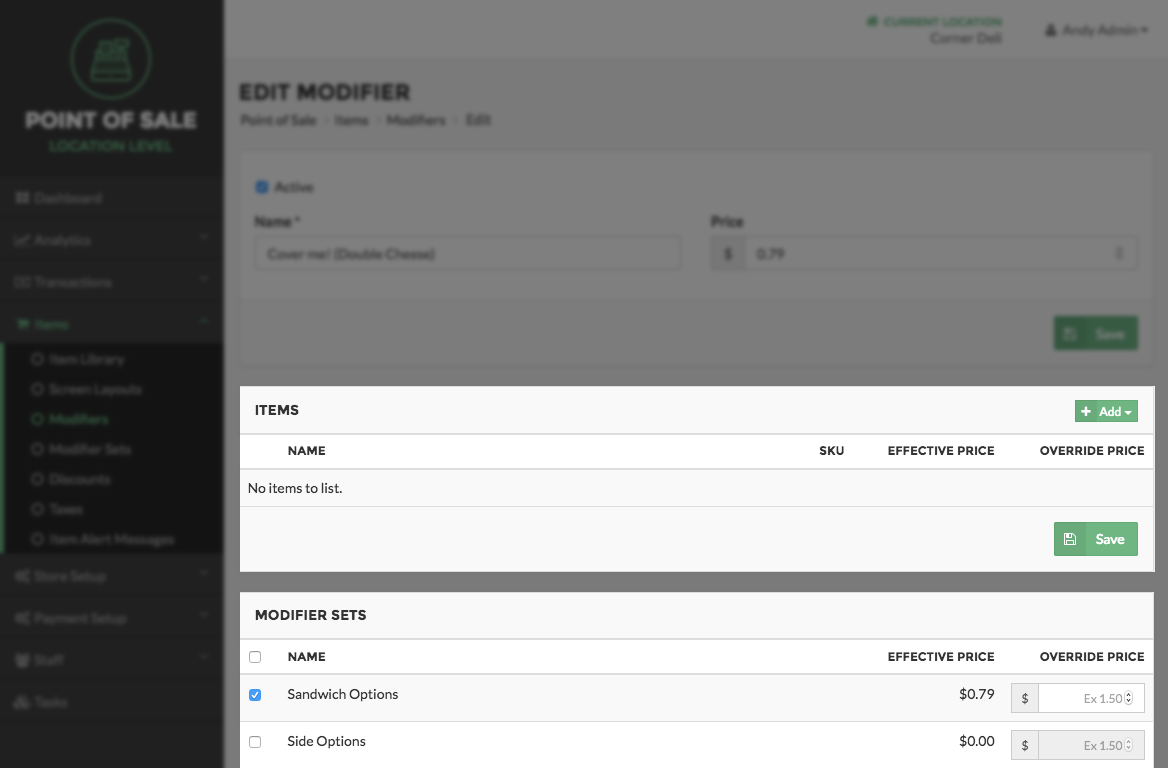Modifiers
The Modifiers Page is located under Items in the Navigation Menu. The Modifiers Page allows you to Add, and Edit Modifiers as needed. Modifiers are additional options that can be added to specific goods or services sold to your customers. For instance, a taco food truck may have Modifiers for “Pepper Jack Cheese” and “Extra Pico de Gallo” for tacos, whereas a hair salon may offer a bottle of sparkling water during a haircut.
Viewing Modifiers
After you have added a Modifier, it is displayed within the Modifier Table. View this table by selecting Modifiers under Items in the Navigation Menu.
The Modifier Table displays the Modifier Name, Price, and Status. To sort the table by a certain column metric, click the column name at the top of the table. To return the column to its previous order, click the column name again.
You can sort Modifiers by Status, by selecting the field titled All Modifiers located at the top left of the table. A drop down menu will appear and you may select to sort by either Active or Inactive.
To export a list of all Modifiers select Export All Records at the bottom of the table, or to export only those Modifiers appearing after a search, select Export Current Results. Clicking the Pencil Icon to the left of a Modifier in the Modifier Table will allow you to edit that Modifier.
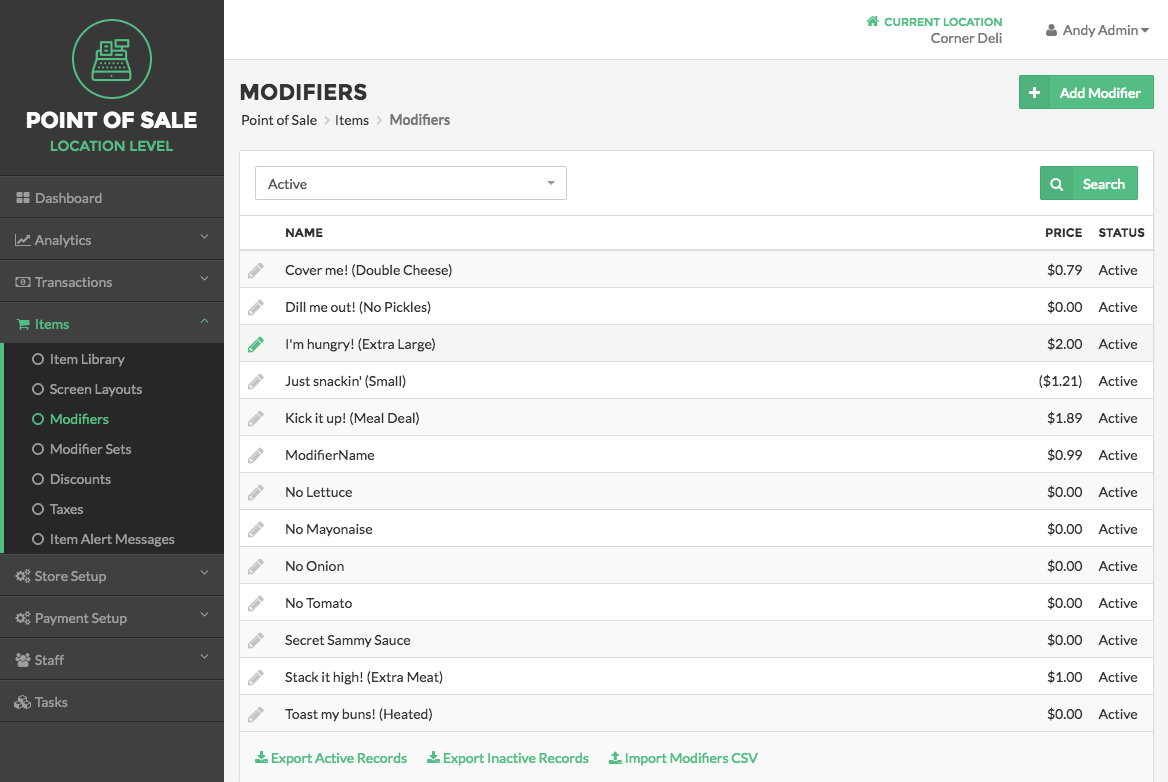
Adding Modifiers
Adding a Modifier is a two-step process.
First, to add a Modifier click the Add Modifier Button located at the top right of the page. You will then need to supply information about the Modifier. Provide a concise name for your Modifier, and specify the Modifier price or select the "Enter modifier amount at time of use" to allow the user to manually enter a price for the Modifier when it is added to the cart.
Next you'll need to decide if the Modifier will be
Select whether or not the Modifier will be Active or Inactive by checking or unchecking the Active checkbox. This is known as the Modifier’s Status. Some merchants offer seasonal Modifiers with no need to be displayed year-round: for instance, a retailer may only offer holiday gift wrapping on certain Items during November and December, so the Modifier may only be Active for a few months every year.
After clicking Save you will be taken to the Edit Modifier Page to complete the second step of the Add Modifier Process.
Note
Each of the preferences you indicate while creating the Modifier can always be edited at a later time by editing the Modifier.
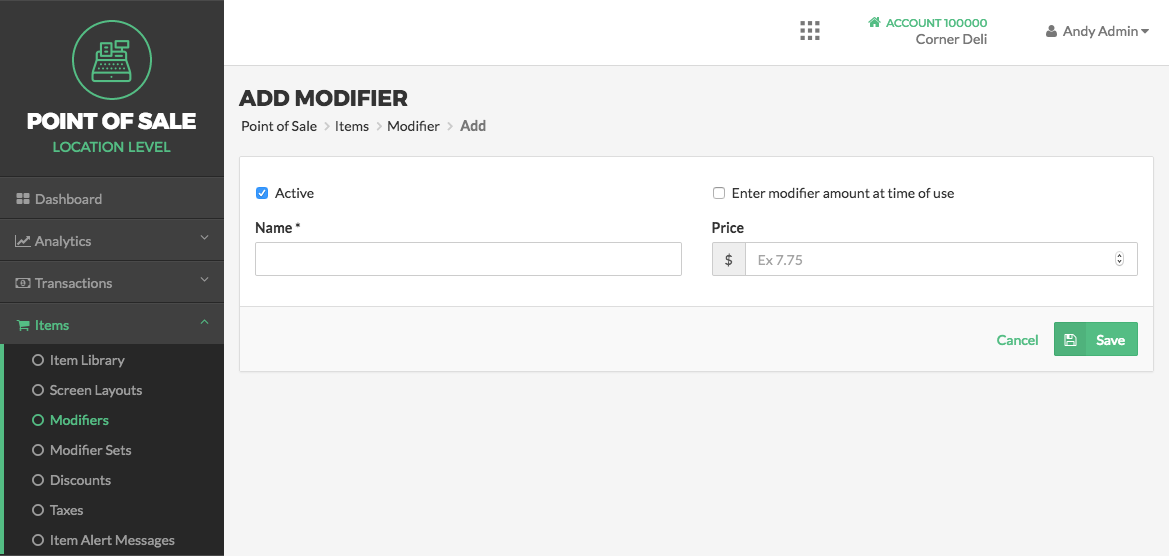
Editing Modifiers
The Edit Modifiers Page allows you to apply Modifiers to specific Items and Categories. To apply a Modifier to a Item, simply click on the checkbox next to the Item Name. To add a Modifier to all Items in a specific Category, click on the check box next to the Category Name and all of the Items in that Category will automatically be checked. To un-assign, click on the checkbox until the check is removed from the checkbox. Click Save when finished.
When you are finished editing the Name, Price, and assigning the Modifier to Items, click the Done Button in the Name Panel.
After you have added a Modifier, it is displayed within the Modifiers Table. Clicking the Pencil Icon to the left of a Modifier will allow you to edit that Modifier.