How to Add an Item
To add an Item to the Item Library, start by clicking Items in the Navigation Menu on the left side of the screen, and then click Item Library. From the Item Library screen there are two ways to add an Item. The first way is to find an existing Category, Subcategory or Group and click the Actions arrow to the right of the name, then select Add Item from the dropdown menu that appears. The second way to add an Item is to select the Add Item button located at the top right of the Item Library screen. Once you have elected to add an Item you will then be directed to the Add Item screen.
Note:
A business with multiple locations will only be able to add Items from the Account level in the Item Library. To add an Item, switch to the account level by selecting the parent account from the location dropdown menu at the top of the Item Library page.
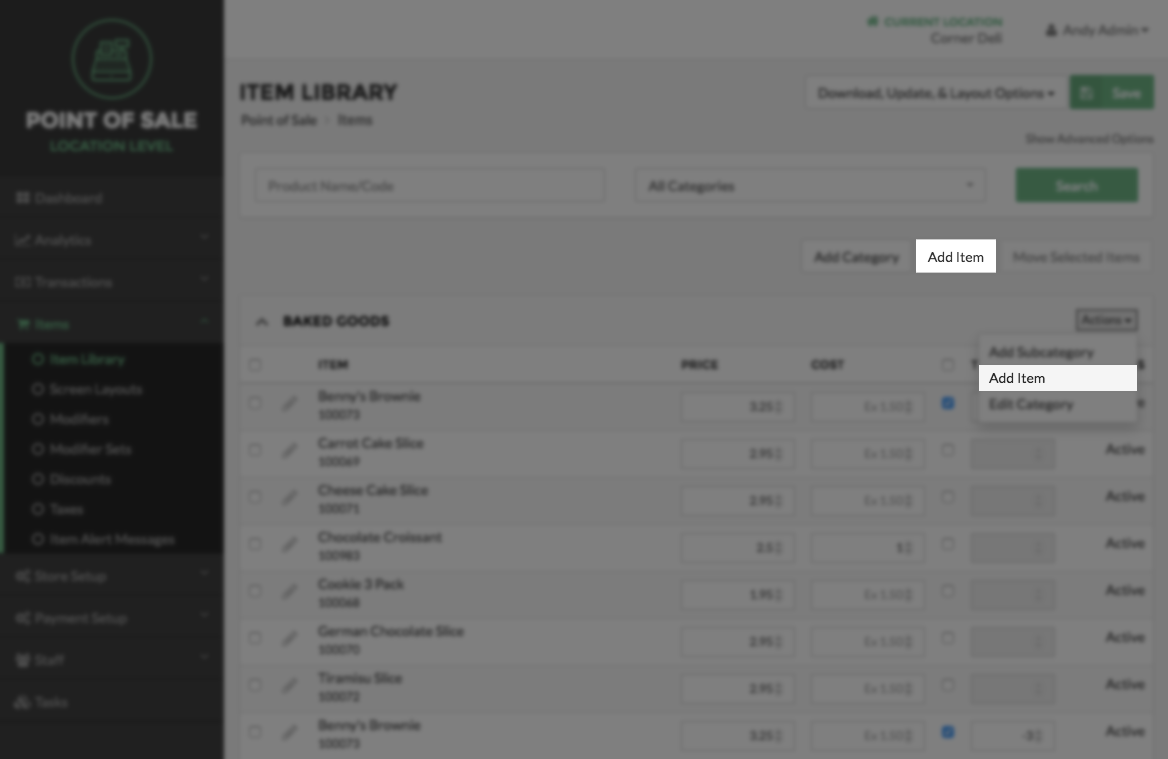
Item Information
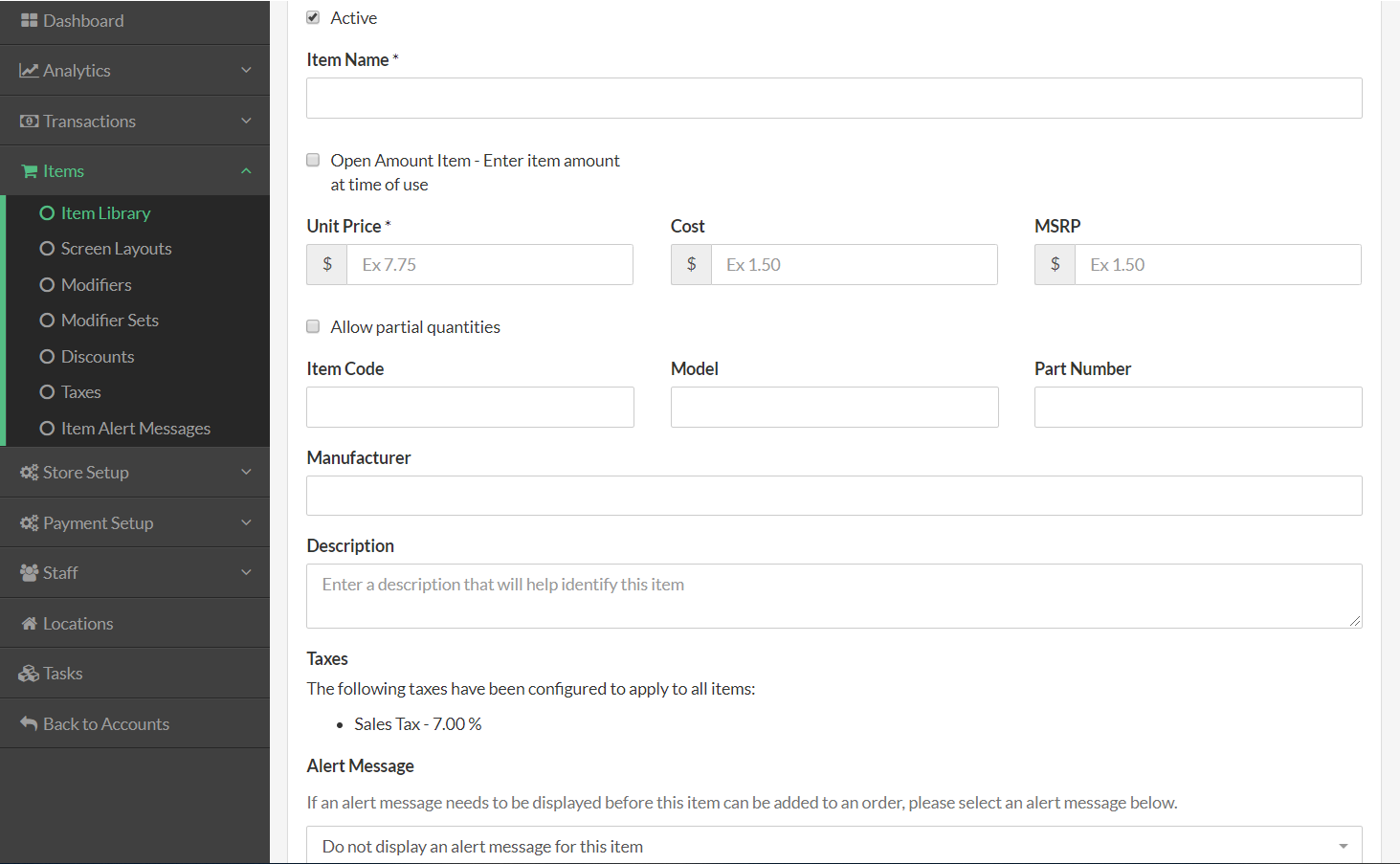
Information
On the Add Item screen fill in the general information needed for this item: Item Name, Unit Price, Cost, Item Code, Manufacturer, Model, Part Number, and Description. If an Item does not require any information in one of these fields, such as Manufacturer or Part Number, that field can be left blank.
Item Alert Message
To add an Alert Message that will be displayed before an Item can be added to an order select the arrow to the right side of the Alert Message selection box and choose an option from the dropdown menu.
Allow Partial Quantities
Select the "Allow partial quantities" checkbox to allow users to manually enter a partial quantity that can be up to three decimal places long. (Ex. 0.999) This option my not be selected if the "Enter Item Amount at Time of Use" option is already enabled.
Open Amount Item - Enter Item Amount at Time of Use
Select the "Open Amount Item - Enter item amount at time of use" checkbox to allow a user to manually enter the amount of an item when adding it to an order. This option will not be available for use if the "Allow partial quantities" option is already enabled.
Discounts
To choose whether or not the Item is Discountable , select or deselect the checkbox to the left side of the relevant option.
Where an Item Will Appear
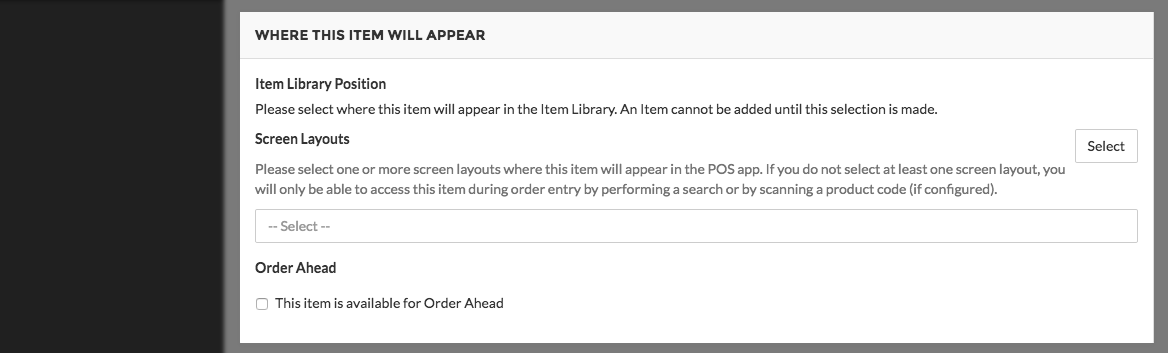
Item Library Position
To set the position of an Item in the Item Library, click the Change or Select button at the bottom right of the Item Library Position section.
Item Screens
To set the position of where an Item will appear in the POS application , click the selection box under the Item Screens section and choose one or more options from the dropdown menu.
Order Ahead
To enable or disable an Item to be available for Order Ahead, select or deselect the checkbox next to the Order Ahead option.
How This Item Will be Used
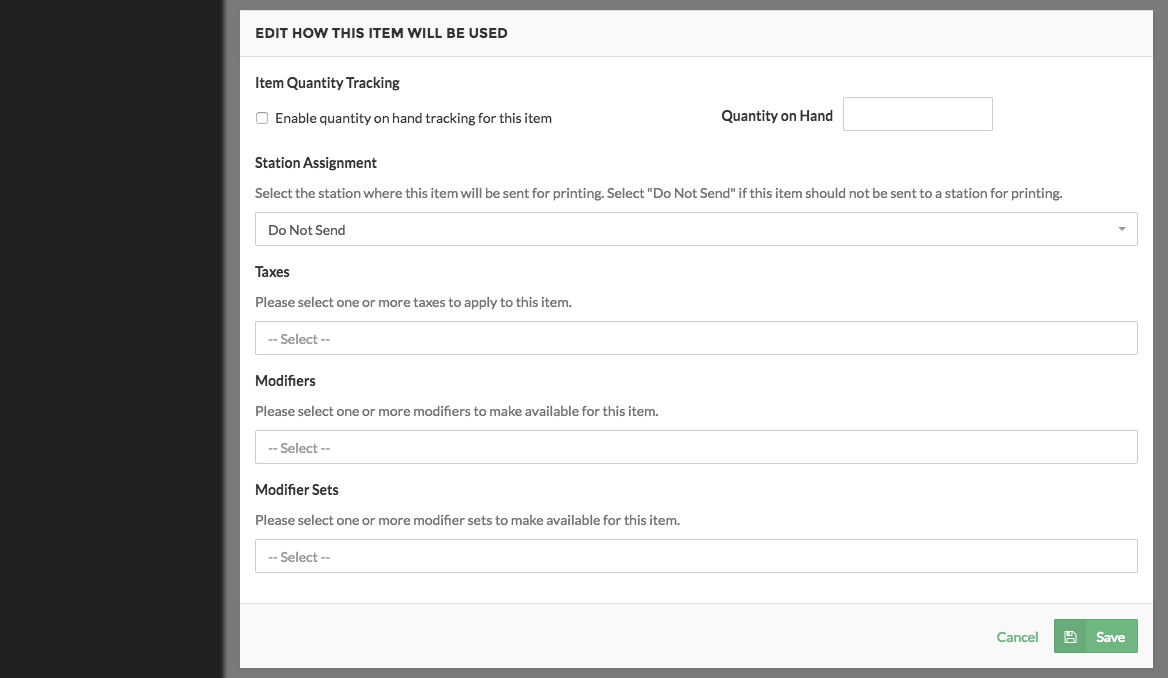
Quantity Tracking
To enable or disable Item Tracking for an Item select or deselect the checkbox to the left of the Enable Quantity Tracking option. Then enter the quantity of that Item in the box to the right of the Quantity on Hand field. Once Quantity Tracking is turned on, the quantity of the Item will be deducted from the Quantity on Hand field as it is sold.
Taxes
Next, select the Sales Taxes if needed, by selecting the Taxes selection box and choose one or more options from the dropdown menu.
Note:
For business with multiple locations, tax assignment will not be available while using the Item Library at the Account level. To assign taxes to an Item, switch to the location level by selecting a location from the location dropdown menu at the top of the Item Library page.
Station Assignment
To choose a station an Item will be printed at, select the arrow to the right of the Station Assignment field, and then select an option from the dropdown menu. If an Item will not be printed on a specific station then select the No Station option from the dropdown menu.
Modifiers
To add Modifiers to an Item select the arrow to the right side of the Modifiers field, then select one or more option from the dropdown menu.
Modifier Sets
To add Modifier Sets to an Item select the arrow to the right side of the Modifier Sets field, then select one or more option from the dropdown menu.
Once finished select the Save button located at the top or bottom right side of the Add Item screen to add the Item to the Item Library.
Step by Step Summary
- Select Items on the left side of the Navigation Menu, and then select Item Library.
- Select the Add Item button located in the dropdown menu or from the top right of the screen.
- Add the Item information by selecting any field in the listing and filling in Item the information.
- Add an Alert Message to an Item by selecting the arrow on the right side of the Alert Message field, and then choose an option from the dropdown menu.
- Add an Item is discountable , select or deselect the checkbox on the left side of the relevant option.
- Add a location where an Item will be located in the Item Library, by selecting the Change button to the right of the Item Library Position section.
- Add a location where an Item will be located in the POS application select the option box under the Item Screen section and choose one or more of the options listed in the dropdown menu.
- Enable or disable Order Ahead by selecting or deselecting the checkbox on the left side of the Order Ahead option.
- Add Quantity Tracking to an Item by selecting the checkbox and adding in a quantity.
- Add the Taxes of an Item by selecting the taxes option box in the Taxes field, and then choose an one or more options from the dropdown menu.
- Add a Modifier by selecting the Modifier field and choosing one or more options from the dropdown menu.
- Add a Modifier Set by Selecting the Modifier Sets field and choosing one or more options from the dropdpwn menu.
Concept Information
Related Tasks
How to Add a Subcategory or Group
How to Delete Categories, Subcategories, or Groups
How to Deactivate or Reactivate a Category Subcategory Group or Item
How to Edit a Category Subcategory or Group
How to Move Categories, Subcategories or Groups
How to Edit Items for a Location
How to Automatically Create Item Screens From the Item Library
How to Manually Arrange Item Screens and Items
How to Move an Item or Multiple Items