How to Increase Quantities in Orders
Once you’ve selected Items for an Order, you can increase the quantity of any particular Item in one of two ways.
Method #1: Tap the Item you wish to change in the Receipt Viewer. You will be taken to the Edit Item Screen on the Qty/Notes Tab where there is a panel with the current Item quantity and below the number, is a + and - symbol. Select either the plus or minus symbol to adjust the quantity of a particular Item. Or press on the number to enter an Item quantity manually using the on-screen keyboard that appears on-screen. Press the Done Button when finished.
The quantity of the Item will be displayed next to the Item Name in the Receipt Viewer, denoted as “x2” for a quantity of two, for example.
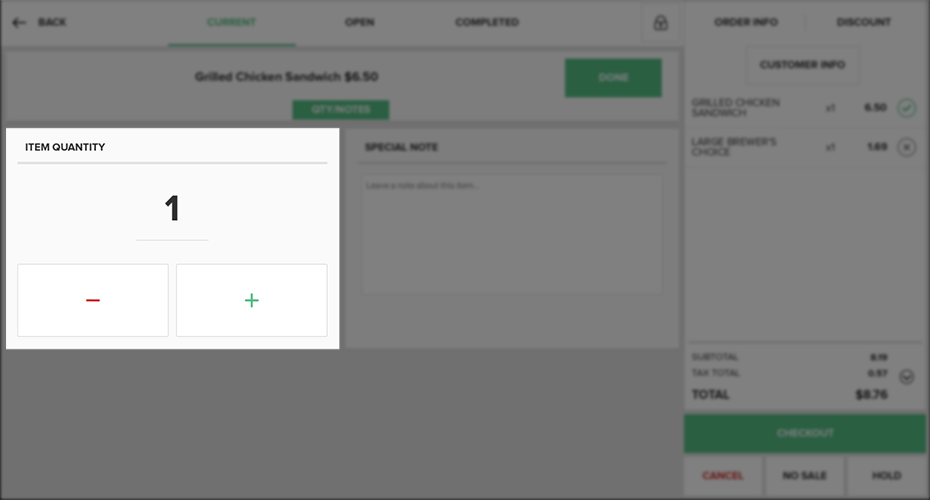
Method #2: You can also increase the quantity of an Item by simply tapping the Item Button multiple times in the center of the Current Orders Screen. Once selected, the additional Items will appear in the Receipt Viewer on the right hand portion of your screen.
Step by Step Summary
- Tap the Item you want to edit in the Receipt Viewer
- On the Edit Item Screen, tap either the plus or minus symbol to adjust the quantity of the Item until you reach the desired quantity
- Press the Done Button when finished
- The quantity of a particular Item is designated next to the Item Name in the Receipt Viewer
OR
- Tap the Item multiple times in the Current Orders Screen
- Once finished adding, the additional Items will appear in the Receipt Viewer on the right hand portion of your screen
Concept Information
Related Tasks
How to Enter an Item amount at time of use
How to Apply a Modifier to an Item
How to Split an Order by Items
How to View and Edit Order Info
How to Add partial quantities Using the App
How to Remove Items from an Order
How to Perform a Manager Override