How to Split an Order Total
Split Balance
Once you have finished adding Items to the Order and want to split the Order by Total, tap the Checkout Button at the bottom of the Receipt Viewer. On the Payment Method Screen, tap the Split Balance Button.
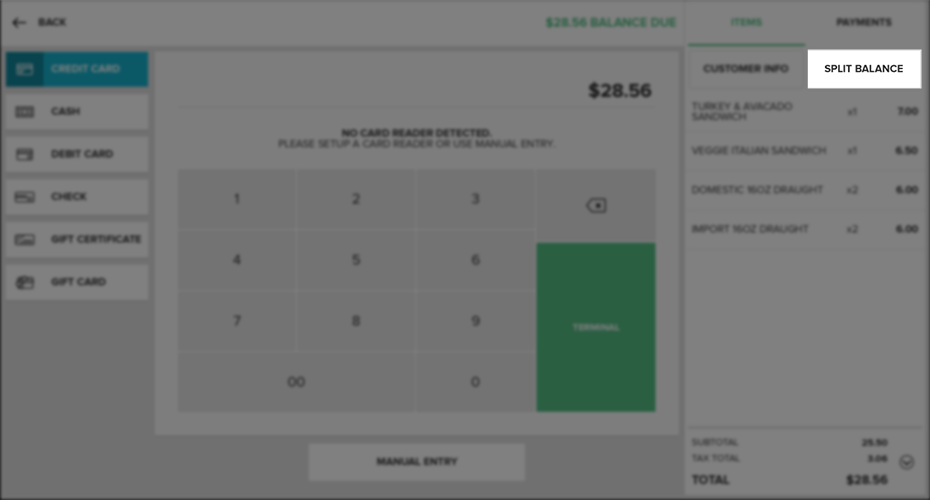
The Split Order Screen will appear. Use the plus and minus buttons to select how many ways you would like to split the Order. The total amount of the Order will be split evenly between the number of balances you selected. When finished selecting the number of balances, press the Save Button to return to the Payment Method Screen.
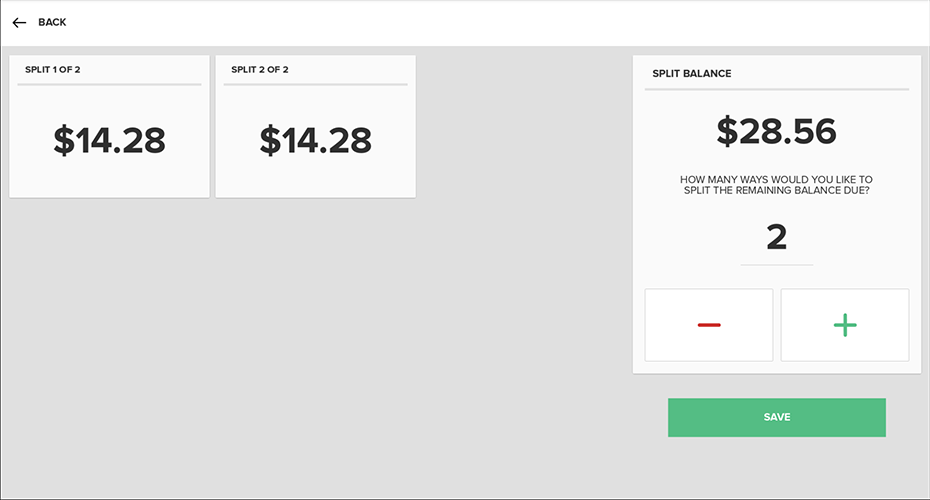
You will now perform the Checkout Process according to the number of ways you split the balance of Order. For instance, if you split an Order two ways, you will perform the Checkout Process two times.
Note:
You may also choose to split the balance of an Order again at any point after you have completed the Checkout Process, and before completing payment for the final split. Simply press the Split Balance Button again on the Payment Method Screen, select how many ways you would like to split the remaining balance, and finish the Checkout Process as you normally would.
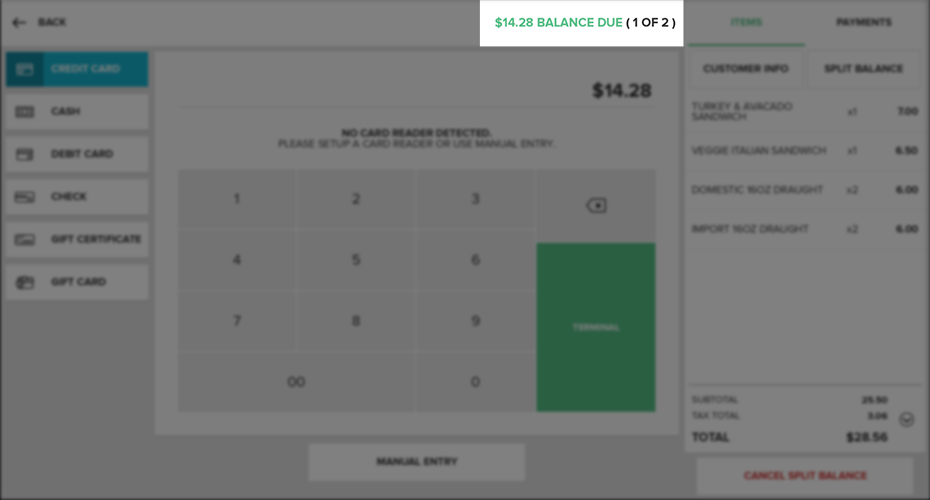
Step by Step Summary
- Once you have finished adding Items to the Order and want to split the Order by Total, tap the Checkout Button at the bottom of the Receipt Viewer
- Tap the Split Balance Button at the top of the Receipt Viewer on the Payment Method Screen
- On the Split Order Screen, use the plus and minus buttons to select how many ways you would like to split the balance of Order. The total amount of the Order will be split evenly between the number of splits you selected.
- Press the Save Button. You will return to the Payment Method Screen
- Complete perform the Checkout Process according to the number of ways you split the balance of Order.
Split by Items
To split an Order by Items, go to the Register Tab and select the Split Button at the top of the Order Summary. Then select Split By Items to split the Order by groups of Items. You will be taken to a new screen where you will select Items to be put on the first check from the Cart on the left, and they will be placed in the Cart on the right. Select Checkout when you have completed placing the appropriate Items in the New Order Cart on the right. You will now perform the Checkout Process for the Items that you selected for that particular order. You will be returned to the Cart screen until you have all Items have been split into their respective checks and you have completed the Order.
Note:
You can only Split an Order by Items after you have added at least two or more items to the cart.
Step by Step Summary
- Select Split by Items to split the Order by groups of Items
- You will be taken to a new screen
- Select Items to be put on the first check from the Cart on the left, and they will be placed in the Cart on the right.
- Select Checkout when you have completed placing the appropriate Items in the New Order Cart on the right.
- You will now perform the Checkout Process for the Items that you selected for that particular order.
- You will be returned to the Cart screen until all Items have been split into their respective checks and you have completed the Order.
Concept Information
Related Tasks
How to Enter an Item amount at time of use
How to Apply a Modifier to an Item
How to Increase Quantities in Orders
How to Split an Order by Items
How to View and Edit Order Info
How to Add partial quantities Using the App
How to Remove Items from an Order
How to Perform a Manager Override
How to Apply Tax Exempt to an Order
How to Apply Tax Exempt to a Manual Item
How To Checkout Using A Credit Card
How to Remove a Tender from an Order
How to Return to or Cancel an Order During Checkout
How To Checkout Using A Debit Card
How to Use the Signature Screen
How to Use the Tip Screen During Checkout