How to Add Items to an Order
Current Orders Screen
To complete an Order using your Order Entry Tags, select the Orders Button on the Home Screen. You will land on the Current Order Screen where your first Tag will be preselected in the left-hand column. The center of the screen will be filled with the Items organized within that Tag. To begin an Order, tap any Item Button in the center of the screen. You can choose from your Inventory of Items based on the Tags you created in the Portal. Each Tag is located on the left side of the screen. Depending on how many Tags you have, you may have to scroll to find the one you are looking for. Once you locate the Tag, tap it to fill the center of the screen with the Items within that Tag. Press any Item Button to add that Item to the Order. Once selected, that Item will appear in the Receipt Viewer in the right hand portion of your screen.
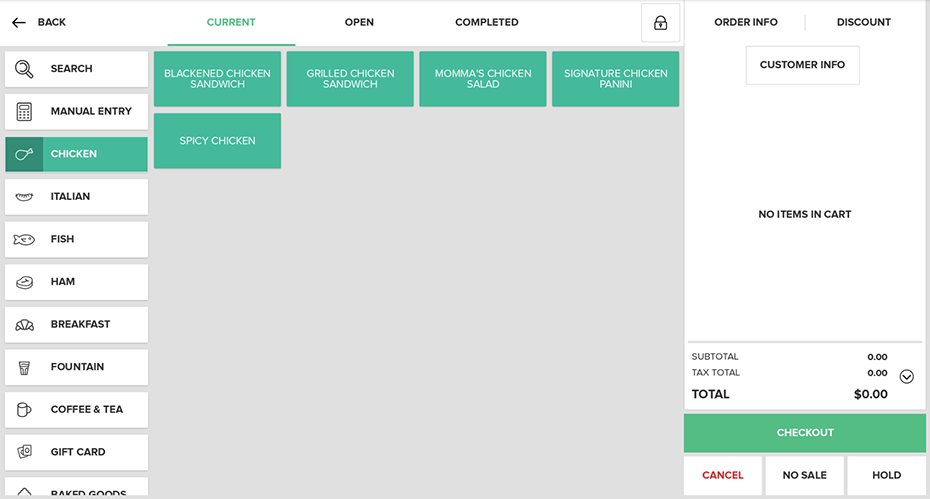
Manual Items
To manually add an Item to your Order, or to assign an impromptu price for an Item, select the Orders Button on the Home Screen, and then select the Manual Entry Button in the left column. When you press the Manual Entry Button, the center of the screen loads a number pad and a text box. To add a Manual Item, enter a price and press the Add Button. You may also enter an optional Item Name by tapping inside the text box and entering the Name you would like to use for the manual item on the keyboard that appears. Adding a Manual Item is permission based, so only specified employees will have access to this feature.
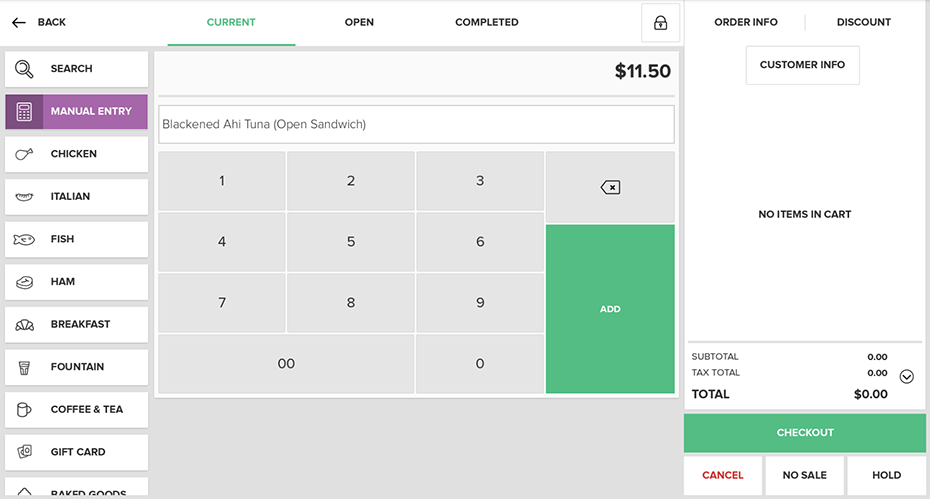
Favorites Tag
To quickly access commonly ordered Items, it is a good idea to create a Favorites Tag in the Portal and organize your most popular Items within that Tag. When you have completed organizing your Favorites Tag, you should edit the layout of your Tags to have your Favorites Tag at the top of the left-hand column. This way, when you navigate to the Current Screen, your first Tag will be preselected in the left-hand column, filling the center of the screen with the Items organized within that Tag, thus providing quick and easy access to your popular Items. Then, to add an Item to an Order from your Favorites Tag, simply tap the Item Button in the center of the screen; the Item will be added to the Receipt Viewer on the right side of the screen.
For more information on how to sort Tags, [[click here.]]
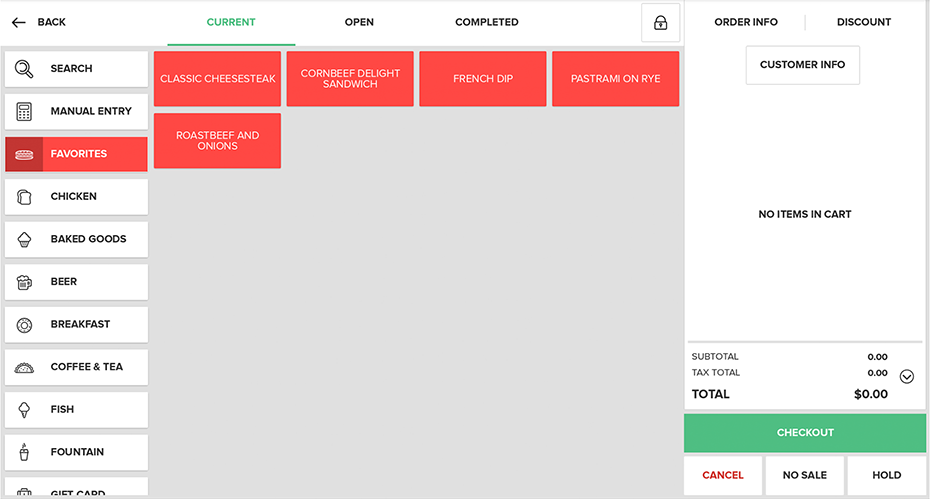
Search Items
To quickly find Items, select the Orders Button on the Home Screen, and then tap the Search Button in the left column. When you press the Search Button, the Search Field will populate the center of the screen and a keyboard will appear; as you start typing, search results will appear in the center of the screen. Enter the Item Name or the Item Code associated with the Item you are searching for. Once you have found the Item you were searching for, tap the Item Button to add the Item to the Order. To clear the text box and start a new search, select the X Button in the right portion of the text box.
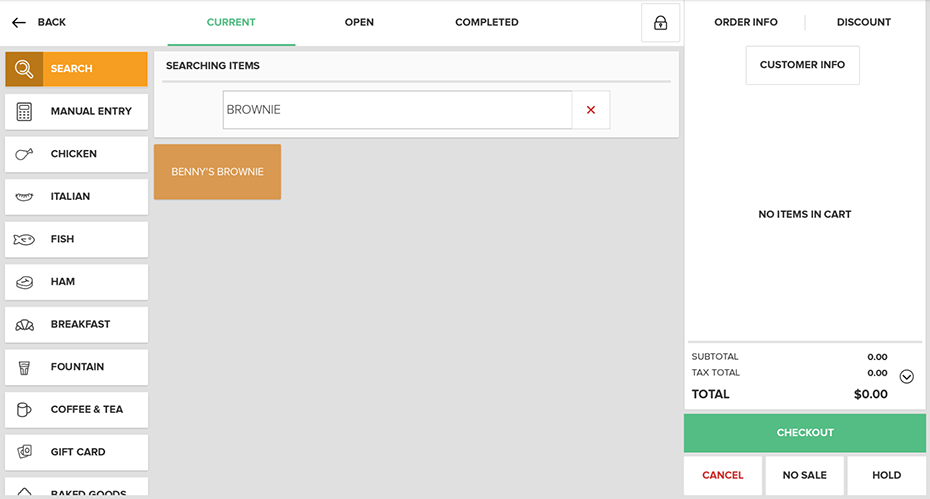
Concept Information
Related Tasks
How to Enter an Item amount at time of use
How to Apply a Modifier to an Item
How to Increase Quantities in Orders
How to Split an Order by Items
How to View and Edit Order Info
How to Add partial quantities Using the App
How to Remove Items from an Order
How to Perform a Manager Override