Current Orders
The Current Order Screen is used for Order Entry and allows you to access your Items and efficiently prepare an Order for Checkout.
To get to the Order Entry Screen, tap the Orders Button on the Home Screen. You will be taken to the Current Order Screen where you can begin selecting Items for an Order.
Order Entry Using Tags
When you press the Orders Button on the Home Screen and land on the Current Order Screen, your first Tag will be preselected in the left-hand column, filling the center of the screen with the Items organized within that Tag.
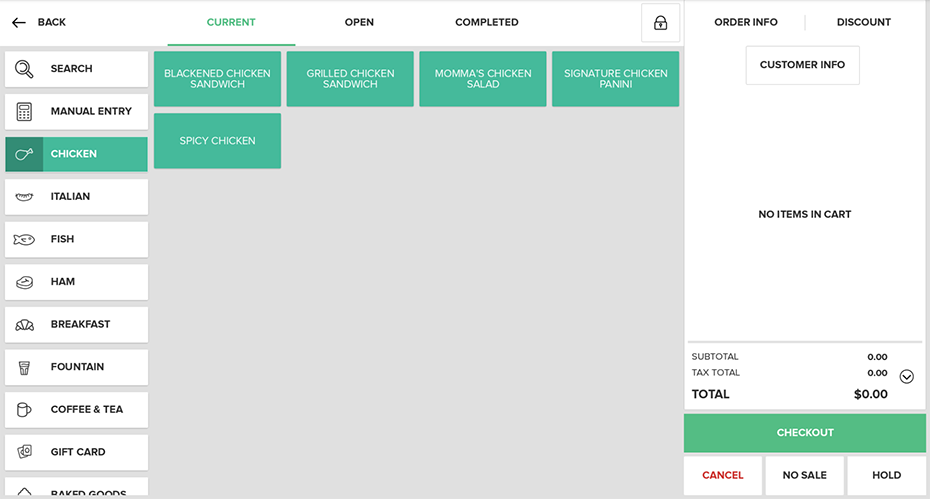
To begin an Order, tap any Item Button in the center of the screen. You can choose from your Inventory of Items based on the Tags you created in the Portal. Each Tag is located on the left side of the screen. Depending on how many Tags you have, you may have to scroll to find the one you are looking for. Once you locate the Tag, tap it to fill the center of the screen with the Items within that Tag. Press any Item Button to add that Item to the Order.
It’s important to remember that Tags that have set hours of availability will only appear on the Current Order Screen if it is within their set hours of availability. You can still use the Search functionality to find the Items in these Tags. To learn more about Tags, click here.
When setting up your Item Library and Tags, it can be useful to choose Icons that will help you identify the Tag or Item you are searching for. For example, a bicycle icon may be used for bike parts at a sporting goods retailer or a coffee cup icon could represent coffee and tea related drinks at a cafe. Icons are sorted into several classifications: Apparel & Accessories; Electronics, Appliances & Kitchen; Furniture, Tools & Auto; Healthy, Pet, & Miscellaneous; Restaurant; and Sports, Toys & Baby. It may also be useful to categorize your Item Library and Tags by color. For example, a Restaurant may apply a red color to its hot plated items, and blue coloring to pre-made refrigerated items.
You can set the Color and Icon for your Categories, Subcategories, Groups and Items in your Item Library, and then separately for your Tags on the Tags Settings Page in the Portal. Items will keep the color of their parent entity (Category, Subcategory or Group), regardless of which Tag(s) they are sorted into. This can help make it easy to locate and differentiate between Items within your Tags. For example, if you have a Breakfast Tag, you can use a red color for heated breakfast items and a blue color for un-heated prepared items.
Favorites Tag
To quickly access commonly ordered Items, it is a good idea to create a Favorites Tag in the Portal and organize your most popular Items within that Tag. Then, you can edit the layout of your Tags to have your Favorites Tag at the top of the left-hand column. This is because when you navigate to the Current Screen, your first Tag will be preselected in the left-hand column, filling the center of the screen with the Items organized within that Tag. Thus, putting your Favorites Tag at the top of the column will provide quick and easy access to your popular Items. For more information on creating and sorting Tags, click here.
Manual Item
The Manual Item Button allows you to enter an Item Price and Item Description without adding a new Inventory Item. This feature may be used by merchants with a relatively small list of inventory Items, or for a brand new item not yet added to your Inventory, but still available for sale in your store.
When you press the Manual Entry Button, the center of the screen loads a number pad and a text box. To add a Manual Item, enter a price and press the Add Button. You may also enter an optional Item Name by tapping inside the text box and entering the description with the keypad that appears. Adding a Manual Item is permission based, so only specified users will have access to this feature.
It is important to remember that Manual Items added to an order are not saved in your Inventory for future use; they are one-time, quick entries. In order for employees to select items for an Order, it is recommended that you add an Inventory Item within the Portal for future use, rather than rely on the Manual feature.

Search Items
The Search Feature allows you to easily search through your entire Inventory without browsing through Tags. This is ideal for larger inventories, but may be useful in a variety of retail, service, and restaurant environments. When you press the Search Button, a keyboard will appear; as you start typing, search results will populate the center of the screen. Once you have found the Item you were searching for, tap the Item Button to add the Item to the Order.
It is important to note that the Search Feature displays only Inventory Items, thus these searches will not retrieve Modifiers or Discounts, for instance. Items can be searched according to their name, or by Item Code. For example, a “German Chocolate Slice” can be searched by its name or by its Item Code, “100073.”
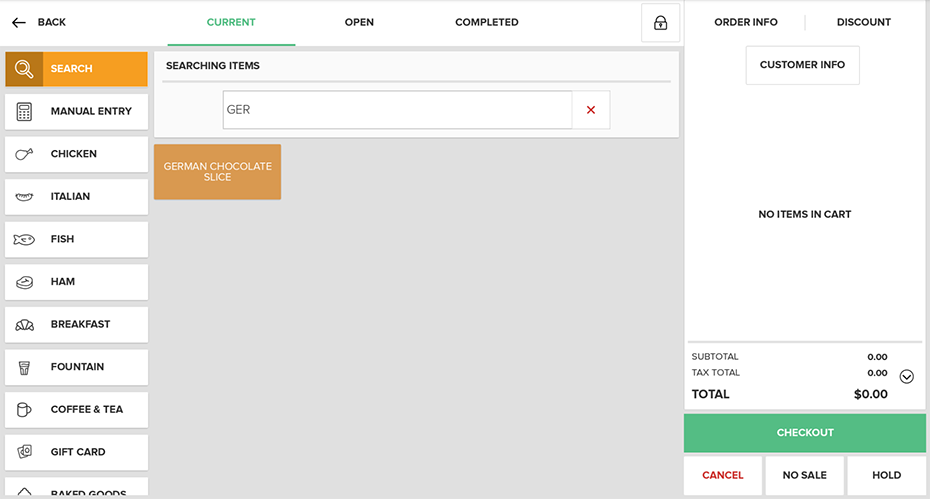
Receipt Viewer
As you select Items for an Order they are displayed in the Receipt Viewer, located on the right hand side of the screen, as an Order prepared for Checkout.
The Receipt Viewer allows you to view and remove Items and Discounts from an Order and view relevant tax, subtotal and total information for the Order.
To increase the quantity of a particular Item, add notes about the Item, or adjust Modifiers for the Item, tap that item in the Receipt Viewer. You will be taken to the Edit Items Screen to make your changes. To remove an Item from an Order, tap the X to the right of the Item in the Receipt Viewer. If the Item you are trying to remove has any Modifiers, Notes, or quantity changes attached to it, a prompt will appear after you press the X asking you to confirm that you wish to delete the Item. Press Yes to remove it from the Order.
When you have added all Items required for an Order, either hold the Order by selecting the Hold Button, or complete your Order by selecting the Checkout Button.
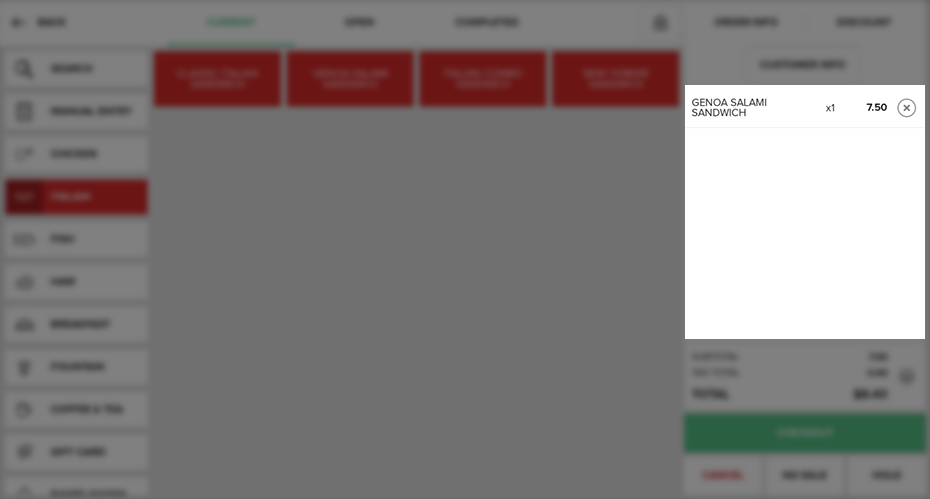
Order Info Button
The Order Info Button can be accessed any time prior to selecting Checkout or Hold Order. Order Info allows you to designate an order as Dine In, Carry Out, Delivery, or Drive Thru, enter an Order Name, change the Server responsible for the order, and add an Order Identifier for additional information for other staff members.
Orders taken on the Vital Select app are automatically marked as Dine-In, this can be changed by tapping a different Order Type Button. Order Names can be useful for to-go orders in a restaurant, or in retail and service situations where line busting and the timing of order preparation are crucial to success. To enter an Order Name, simply tap on the Order Name Text Box and type the name using the onscreen keyboard.
The Servers listed on the Order Info Screen are derived from the Users you created using the Add Users Page in the Merchant Portal.
Order Identifiers provide information like what table the customers are seated at, or other ways by which you identify where the Order should be sent when completed.
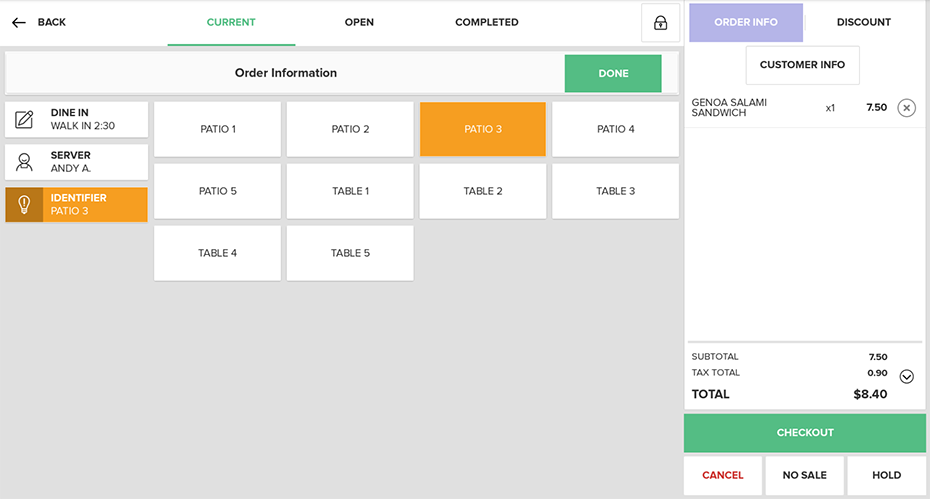
Discount Button
The Discount Button allows you to easily view and utilize your Discounts. Discounts fall into of one of two categories: General or Manual. General Discounts are added in the Back Office, and may either be a percentage (10% off) or a dollar amount ($10 off). When creating individual General Discounts, you can add a description, code, and SKU.
Common examples of General Discounts include special offers, limited time promotions, and customer-specific discounts. Examples include a 20% holiday discount at a boutique, a 10% student discount at a surf shop, or a local deli with a 15% active military personnel discount.
If you have the necessary permissions, Discounts can also be created using Manual dollar amounts or on a percentage basis, by selecting the Manual Button.
Within the Portal, merchants with multiple locations have the ability to apply a particular Discount to any one location, any group of locations, or all locations. For example, Location A near a high school may have a specialized “after school discount,” while Location B near a large retirement population has a “senior citizen discount,” but all locations have the same “holiday discount.” The Discount Button above the Receipt Viewer then allows you to apply these Discounts to an Order. Once applied, the Discount will be displayed in the Receipt Viewer along with the percentage and/or dollar amount of the Discount.
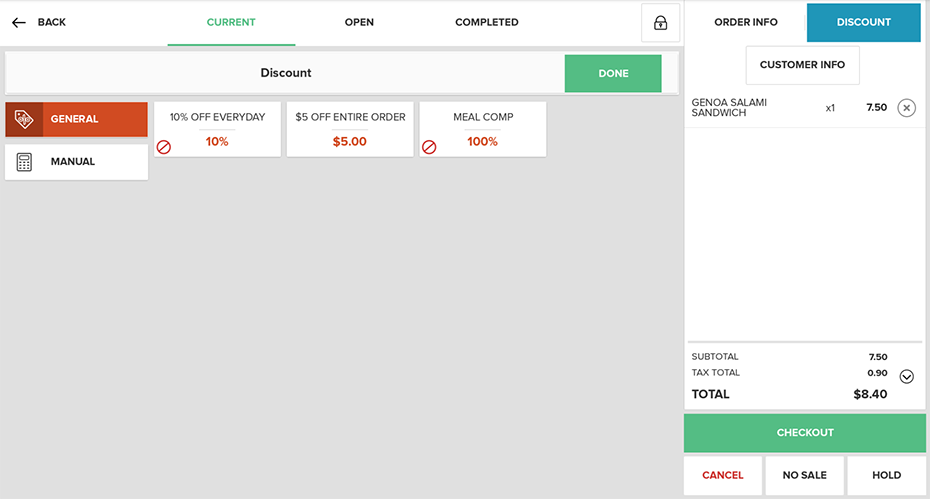
Cancel an Order
After selecting at least one Item for an Order, an Order may be cancelled. By pressing the Cancel Button below the Receipt Viewer, the Cancel Order Pop-Up will appear asking the employee to confirm that they wish to cancel the Order. The employee can then either select Yes, which will remove all Items from the Receipt Viewer and effectively cancel and delete the Order, or they can select Cancel, which will return the employee to the original Order.
Removing an Item from an Order
In order to remove an Item from an Order, tap the X Button located to the right of the Item you would like to remove. If the Item has no Modifiers, notes, or quantity changes, it is considered a Simple Item and is removed immediately from the Order. On the other hand, if the Item has Modifiers, notes, or a quantity change, a pop-up will appear asking you to confirm that you wish to delete the Item. Select Cancel to keep the Item in the Order, or Yes to remove the Item.
Removing a Discount from an Order
In order to remove a Discount from an Order, tap the X Button located to the right of the Discount you want to remove. A pop-up will appear, listing the Discount to be removed and asking you to confirm that you wish to delete it. Select Cancel to return to the unaltered order, or Yes to remove the Discount.
Hold an Order
Selecting the Hold Button, located at the bottom of the Receipt Viewer, does not send an Order to Checkout, but instead holds the Order for completion at a later time. Holding an Order can be useful for Orders that require completion in a delayed fashion: e.g. a To-Go Order that will be completed when the customer arrives in an hour.
If your order includes items that have been configured to print at a Station, selecting Hold Order will take you to the Order Info Screen, where you will be able to either send the Items to a Station or choose not to send the Items.
If you choose not to send, you will need to send the Items to a Station Printer manually from the Open Screen. Station Printers are those printers where certain Inventory Items are automatically sent during the Order/Checkout Process.
For more information on station set up, click here.
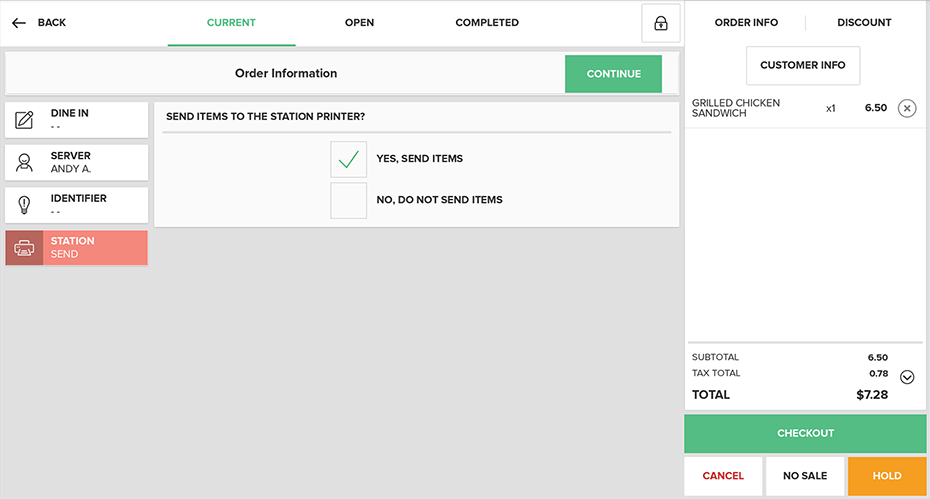
You can also designate a Held Order as Dine In, Carry Out, Delivery, or Drive Thru by tapping on the Order Type Button (the topmost button) in the left column. This screen also provides space to enter an Order Name. Associating a specific customer name with an Order is a practice that many businesses find useful, especially during peak business hours and with Carry Out orders.
To change the Server associated with the Order, tap the Server Button in the left column, and then select the appropriate Server from your list of employees on this screen. The employee currently logged in and operating the app will be automatically selected as the Server, so when the Order is placed on Hold they can access it from the My Orders Screen under the Current Tab. If they choose to change the Server associated with the Order, once the order is placed on hold, it will not appear on the My Orders Screen, but they will be able to locate it on the All Orders Screen of the Open Tab.
When you are finished editing the Order and are ready to place it on hold, press the Continue Button. Each Held Order is stored on the All Orders Screen under the Open Tab, where employees, kitchen staff, or servers can review detailed information about each Order.
Checkout
When you have added all the necessary Items and/or Discounts to an Order, and you are not placing the Order on hold, it is time to accept payment for the Order. For the next step in this process, tap the Checkout Button. Remember, after selecting Checkout, you can always return to the Order Entry Screen where you created the Order by clicking the Back Button in the top left corner of the Payment Method Screen. To learn more about the Checkout Process, click here.
Related Tasks
How to Enter an Item amount at time of use
How to Apply a Modifier to an Item
How to Increase Quantities in Orders
How to Split an Order by Items
How to View and Edit Order Info
How to Add partial quantities Using the App
How to Remove Items from an Order
How to Perform a Manager Override